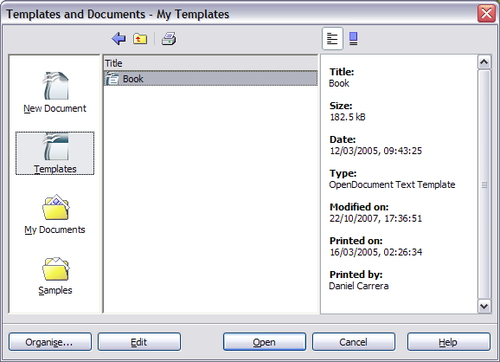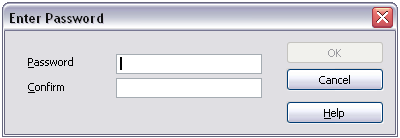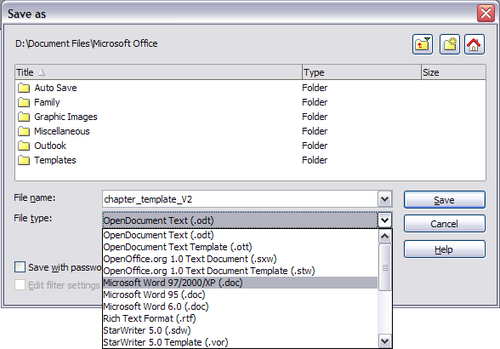Difference between revisions of "RU/documentation/ooo3 user guides/writer guide/writer documents"
({{RU/documentation/signtransyear|George Yves|George Yves|2010}}) |
George Yves (Talk | contribs) (→Saving as a Microsoft Word document) |
||
| Line 76: | Line 76: | ||
# Установите флажок '''Автосохранение каждые'''. Это сделает доступным поле для установки интервала автоматического сохранения. Значение по умолчанию установлено в 30 минут. Установите желаемое значение либо просто введя его в это поле, либо воспользуйтесь стрелочками для уменьшения или увеличения значения. | # Установите флажок '''Автосохранение каждые'''. Это сделает доступным поле для установки интервала автоматического сохранения. Значение по умолчанию установлено в 30 минут. Установите желаемое значение либо просто введя его в это поле, либо воспользуйтесь стрелочками для уменьшения или увеличения значения. | ||
| − | == | + | == Сохранение документа в формате Microsoft Word == |
| − | + | Вам может потребоваться обмениваться документами с другими пользователями, которые используют Microsoft Word, а не OpenOffice.org. К счастью, OpenOffice.org умеет открывать и создавать файлы в формате Word. | |
| − | + | Чтобы сохранить документ в формате Microsoft Word: | |
| − | # | + | # Сначала, сохраните документ в формате OpenOffice.org (*.odt). Если этого не сделать, то все последние изменения документа будут сохранены только в версии документа для Microsoft Word. |
| − | # | + | # Затем выберите в меню '''Файл > Сохранить как'''. Откроется диалоговое окно сохранения документа. |
| − | # | + | # В выпадающем меню '''Тип файла''', выберите необходимый тип файлов Word. |
| − | # | + | # Щёлкните по кнопке '''Сохранить'''. |
| − | + | С этого момента ''все изменения, которые вы произведёте в документе, отобразятся только в версии для Microsoft Word''. Это означает, что вы изменили имя документа. Если вы хотите вернуться к работе над версией документа для OpenOffice.org, придётся открыть его заново. | |
| − | [[Image:Saveas.png|thumb|none|500px|'' | + | [[Image:Saveas.png|thumb|none|500px|''Сохранение файла в формате Microsoft Word'']] |
| − | {{Documentation/Tip| | + | {{Documentation/Tip|Чтобы указать OOo сохранять документы по умолчанию в формате Microsoft Word, выберите в меню '''Сервис > Параметры > Загрузка/сохранение > Общие'''. В разделе ''Формат файла по умолчанию и настройки ODF'', в поле ''Тип документа'', выберите '''Текстовый документ''', а затем в поле ''Всегда сохранять как'' выберите необходимый формат для сохранения файлов.}} |
= Getting help = | = Getting help = | ||
Revision as of 22:34, 12 July 2010
Создание нового документа
Создание пустого документа
Создать новый, пустой документ в Writer можно несколькими способами.
Когда OOo запущен, но никакой документ в нём не открыт (например, если вы закрыли все открытые документы, но не закрыли саму программу), то вы увидите стартовый центр. Щёлкните или на одном из значков, чтобы открыть новый документ соответствующего типа, или на значке Шаблоны, чтобы создать новый документ на основе одного из имеющихся шаблонов.
Новый документ можно создать и одним из следующих способов. Если в ООо уже открыт какой-либо документ, то новый документ откроется в новом окне.
- Нажмите сочетание клавиш Control+N. Откроется новый, пустой документ. Если в ООо уже открыт какой-либо документ, то новый документ откроется в новом окне.
- Выберите в меню Файл > Создать > Текстовый документ. Результат будет таким же, как при нажатии сочетания клавиш Control+N.
- Щёлкните по кнопке Создать на панели инструментов Стандартная
 .
.
Создание документа на основе шаблона
Для создания новых документов в Writer можно использовать шаблоны. Они служат в качестве основы для создания документов, которые имеют схожую компоновку. Например, все документы в руководстве по использованию Writer основаны на одном и том же шаблоне. В результате, все документы по виду схожи между собой; в них использованы схожие верхние и нижние колонтитулы, одинаковые шрифты и т. д.
По умолчанию в OpenOffice.org имеется только небольшое количество шаблонов. Пользователи могут самостоятельно добавлять новые шаблоны и использовать их для создания новых документов. Работа с шаблонами подробно описана в главе 10 (Работа с шаблонами). Также дополнительные шаблоны можно найти в интернете, в частности на сайте http://extensions.services.openoffice.org/.
Чтобы создать документ на основе шаблона, выберите в меню Файл > Создать > Шаблоны и документы. Откроется окно выбора шаблонов, которые вы можете использовать для создания документов.
На иллюстрации показан пример использования шаблона под названием “Книга”, расположенного в папке Мои шаблоны. Если его выбрать и щёлкнуть по кнопке Открыть, то будет создан новый документ с заранее определённым форматированием.
Открытие существующего документа
Когда ни один документ не открыт, то стартовый центр предоставляет возможность щелчком на значке Открыть документ перейти в диалоговое окно открытия существующих документов.
Любой существующий документ можно открыть и одним из следующих способов. Если в ООо уже открыт какой-либо документ, то новый документ откроется в новом окне.
- Выберите меню Файл > Открыть.
- Щёлкните по кнопке Открыть на панели инструментов Стандартная.
- Нажмите сочетание клавиш Control+O на клавиатуре.
В результате появится диалоговое окно Открыть. Выберите необходимый файл и щёлкните по кнопке Открыть.
В этом диалоговом окне вы можете сократить список файлов, если выберете конкретный тип файлов. Например, если вы выберите тип файлов Текстовые документы, то увидите только те документы, которые могут быть открыты в Writer (прежде всего *.odt, *.doc, *.txt). Таким способом можно открывать как документы Word (*.doc), так и документы, созданные в OOo и других текстовых редакторах.
Существующие документы OOo Writer можно открывать тем же способом, который используется в вашей операционной системе для открытия любых документов.
Если вы ассоциировали файлы форматов Microsoft Office с OpenOffice.org, то можете просто делать двойной щелчок на значках таких файлов.
Сохранение документа
Чтобы сохранить новый документ в Writer, надо выполнить одно из следующих действий:
- Нажмите сочетание клавиш Control+S.
- Выберите в меню Файл > Сохранить.
- Щёлкните по кнопке Сохранить на панели инструментов Стандартная.
Когда появится диалоговое окно Сохранить как, введите имя файла и проверьте (если необходимо) тип сохраняемого файла.
Чтобы сохранить открытый документ с тем же именем, выберите в меню Файл > Сохранить. В результате будет перезаписана предыдущая сохранённая копия файла.
Защита паролем
Чтобы защитить документ от несанкционированного просмотра, воспользуйтесь опцией установки пароля в диалоговом окне Сохранить как. Эта опция доступна только для файлов, сохранённых в форматах OpenDocument или в старых форматах OpenOffice.org 1.x.
- В диалоговом окне Сохранить как выберите опцию Сохранить с паролем[1] и потом щёлкните по кнопке Сохранить. После этого вам будет предложено ввести пароль.
- Введите одинаковый пароль в поля Введите пароль и Повторите ввод пароля, а затем щёлкните по кнопке OK. Если введённые символы совпадут, то документ будет сохранён под паролем. Если введённые символы не совпадут, то вас опять попросят ввести пароль.
Автоматическое сохранение документа
Вы можете настроить Writer автоматически сохранять документы через заданные промежутки времени. Автоматическое сохранение, как и сохранение вручную, перезаписывает предыдущую сохранённую копию файла. Чтобы включить возможность автоматического сохранения файла:
- Выберите в меню Сервис > Параметры > Загрузка/сохранение > Общие.
- Установите флажок Автосохранение каждые. Это сделает доступным поле для установки интервала автоматического сохранения. Значение по умолчанию установлено в 30 минут. Установите желаемое значение либо просто введя его в это поле, либо воспользуйтесь стрелочками для уменьшения или увеличения значения.
Сохранение документа в формате Microsoft Word
Вам может потребоваться обмениваться документами с другими пользователями, которые используют Microsoft Word, а не OpenOffice.org. К счастью, OpenOffice.org умеет открывать и создавать файлы в формате Word.
Чтобы сохранить документ в формате Microsoft Word:
- Сначала, сохраните документ в формате OpenOffice.org (*.odt). Если этого не сделать, то все последние изменения документа будут сохранены только в версии документа для Microsoft Word.
- Затем выберите в меню Файл > Сохранить как. Откроется диалоговое окно сохранения документа.
- В выпадающем меню Тип файла, выберите необходимый тип файлов Word.
- Щёлкните по кнопке Сохранить.
С этого момента все изменения, которые вы произведёте в документе, отобразятся только в версии для Microsoft Word. Это означает, что вы изменили имя документа. Если вы хотите вернуться к работе над версией документа для OpenOffice.org, придётся открыть его заново.
Getting help
Writer provides several forms of help. In addition to a full Help file (reached by pressing F1 or choosing Help > OpenOffice.org Help from the menu bar), you can choose whether to activate tooltips, extended tips, and the Help Agent from Tools > Options > OpenOffice.org > General.
Placing the mouse pointer over any of the icons displays a small box, called a tooltip. It gives a brief explanation of the icon’s function. For a more detailed explanation, select Help > What’s This? and hold the mouse pointer over the icon you need more help with.
Template:RU/documentation/signtransyear
- ↑ (прим. переводчика) Если используются системные диалоги, а не родные диалоги Apache OpenOffice, то название опции может отличаться в разных окружениях. В этом случае надо ориентироваться на слова 'пароль' или 'password'.
| Content on this page is licensed under the Creative Common Attribution 3.0 license (CC-BY). |