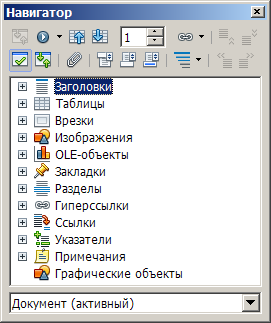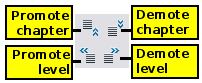Использование Навигатора
В дополнение к полю Номер страницы в строке состояния (как это описано в разделе Строка состояния), Writer предоставляет множество способов быстрого перемещения и поиска объектов в документе с помощью функций Навигатора, панели Навигация и соответствующих значков.
Чтобы открыть Навигатор, щёлкните на значке ![]() на панели инструментов Стандартная, или нажмите F5 , или выберите Вид → Навигатор в строке меню. Вы можете пристыковать Навигатор к любому краю рабочей области Writer или оставить его плавающим (подробности смотри в разделе Пристыковка плавающих окон и панелей инструментов).
на панели инструментов Стандартная, или нажмите F5 , или выберите Вид → Навигатор в строке меню. Вы можете пристыковать Навигатор к любому краю рабочей области Writer или оставить его плавающим (подробности смотри в разделе Пристыковка плавающих окон и панелей инструментов).
Навигатор отображает список всех заголовков, таблиц, врезок, изображений, закладок и других объектов, содержащихся в документе.
Чтобы скрыть список категорий и показывать только значки, щёлкните на значке Вкл./выкл. окно списка ![]() . Щёлкните ещё раз на значке, чтобы снова отобразить список. Щелчок по знаку + рядом с любой из категорий раскроет список элементов, содержащихся в ней.
. Щёлкните ещё раз на значке, чтобы снова отобразить список. Щелчок по знаку + рядом с любой из категорий раскроет список элементов, содержащихся в ней.
| Навигатор имеет другие функции в составном документе. Подробности смотри в главе 13 (Работа с составными документами). |
В Таблице 1 представлены функции значков в Навигаторе.
Таблица 1: Функции значков в Навигаторе'
| |
Не активен в простом документе. В составном документе переключает между отображением составного документа и отображением составляющих его документов. |
| |
Открывает панель Навигация (подробности смотри в разделе Использование панели Навигация). |
| |
Переход к предыдущему или следующему элементу в документе. Подробнее о выборе категорий элементов в документе смотри в разделе Использование панели Навигация. |
| |
Переход на страницу при вводе её номера. Введите номер страницы или выберите его, используя стрелки вверх и вниз. |
| |
Режим перетаскивания. Вставляет объект как гиперссылку, ссылку или копию. Подробности смотри в разделе Режим перетаскивания. |
| |
Включить/выключить окно списка. Отображает или скрывает список категорий. |
| |
Содержание. Переключает между режимами отображения всех категорий и отображения только выбранной категории. |
| |
Вставляет напоминание. Подробности смотри в разделе Вставка напоминаний. |
| |
Переход от текста документа к верхнему и нижнему колонтитулам (если они есть на странице). |
| |
Переход от якоря сноски к её тексту. |
| |
Выбор уровня отображаемых заголовков. |
Быстрое перемещение по документу
Навигатор предлагает несколько удобных способов перемещения по документу и поиска элементов в нем:
- Чтобы перейти к конкретной странице в документе, введите её номер в окне в верхней части Навигатора.
- Когда категория показывает список объектов, дважды щёлкните по объекту, чтобы перейти непосредственно к его местоположению в документе.
- Для просмотра содержимого только в одной категории, выделите эту категорию и щёлкните на значке Содержание. Щёлкните на значке снова, чтобы отобразить все категории. Вы также можете изменить количество отображаемых уровней заголовков при просмотре категории Заголовки.
- Используйте значки Предыдущий и Следующий для перехода между объектами в категории, выбранной на панели Навигация. (Подробности смотри ниже.)
| Скрытый раздел (или иной скрытый объект) в документе будет выделен серым в Навигаторе, а во всплывающей подсказке к нему появится слово “скрытый”. |
Использование панели Навигация
Для отображения панели Навигация щёлкните на значке Навигация ![]() в Навигаторе или на маленьком значке Навигация в нижнем правом углу окна, под вертикальной полосой прокрутки.
в Навигаторе или на маленьком значке Навигация в нижнем правом углу окна, под вертикальной полосой прокрутки.
Панель Навигация показывает значки для всех типов объектов, отображаемых в Навигаторе, и ещё несколько дополнительных (например, результаты выполнения команды Найти).
Щёлкните на значке, чтобы выбрать необходимую категорию. Теперь все значки Предыдущий и Следующий (в самом Навигаторе, на панели Навигация и на полосе прокрутки) будут осуществлять переход между объектами в выбранной категории. Такой способ очень практичен, если необходимо найти в тексте малозаметный объект: например, элемент указателя. Названия значков (отображаемые во всплывающих подсказках) изменяются в соответствии с выбранной категорией: например, Следующий графический объект или Следующая закладка.
Реорганизация документа с помощью Навигатора
Вы можете реорганизовать порядок глав и перемещать заголовки в документе с помощью Навигатора.
- Щёлкните, если необходимо, на значке Содержание, чтобы отобразить заголовки в документе.
- (Необязательно) Если в документе несколько уровней подзаголовков, вы можете облегчить поиск необходимого заголовка, выбрав с помощью значка Показать заголовки до уровня отображать заголовки только 1 или 2 уровней.
- Щёлкните по заголовку текстового блока, который вы хотите переместить, и перетащите заголовок в новое место в Навигаторе, или просто выделите заголовок, а затем щёлкните либо на значке Перенести вверх, либо на значке Перенести вниз. Весь текст и подзаголовки под выделенным заголовком будут перемещены вместе с ним.
- Чтобы быстро изменить уровень заголовка и его подзаголовков, выберите заголовок в Навигаторе и затем щёлкните либо на значке Повысить уровень, либо на значке Понизить уровень. Это действие не изменяет расположение заголовка в документе, а только его уровень.
Чтобы переместить только выбранный заголовок, а не текст, связанный с ним, удерживайте нажатой Ctrl и щёлкните на соответствующем значке.
| Всплывающие подсказки (Перенести вверх и Перенести вниз) вводят в заблуждение; с помощью этой функции можно реорганизовать все заголовки, определённые через меню Сервис → Структура нумерации. |
Чтобы изменить уровень только выбранного заголовка, а не его подзаголовков, удерживайте нажатой Ctrl и щёлкните на соответствующем значке.
Вставка напоминаний
Одной из малоизвестных функций Writer, которая может оказаться очень полезной, является возможность перехода между напоминаниями. Напоминания никак не отображаются в документе, и хотя вы их не видите, они могут оказаться удобным инструментом.
Чтобы вставить напоминание в месте текущего положения курсора, щёлкните на значке ![]() в Навигаторе. В документ можно вставить только до 5 напоминаний (вставка свыше этого количества приведёт к удалению соответствующего числа предыдущих напоминаний). Для перехода между напоминаниями сначала щёлкните на их значке на панели Навигация. Теперь значки перемещения станут называться Предыдущее напоминание и Следующее напоминание.
в Навигаторе. В документ можно вставить только до 5 напоминаний (вставка свыше этого количества приведёт к удалению соответствующего числа предыдущих напоминаний). Для перехода между напоминаниями сначала щёлкните на их значке на панели Навигация. Теперь значки перемещения станут называться Предыдущее напоминание и Следующее напоминание.
Режим перетаскивания
Устанавливает параметры перетаскивания для вставки элементов в документ с помощью Навигатора.
Вставить как гиперссылку
Создаёт гиперссылку при перетаскивании элемента в текущем документе.
Вставить как ссылку
Вставляет выбранный элемент как ссылку при перетаскивании в текущем документе. Текст будет вставлен как защищённый раздел. Однако, этот способ нельзя использовать, чтобы создавать ссылки для графических объектов, OLE-объектов, примечаний и указателей.
Вставить как копию
Вставляет выбранный элемент как копию при перетаскивании в текущем документе. Нельзя перетаскивать копии графических объектов, OLE-объектов и указателей.
| Content on this page is licensed under the Creative Common Attribution 3.0 license (CC-BY). |