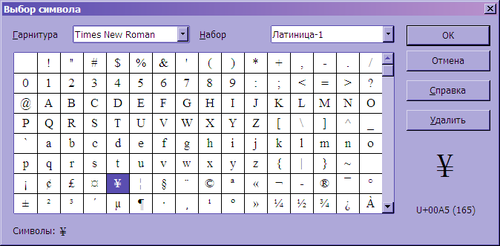Difference between revisions of "RU/documentation/ooo3 user guides/writer guide/special characters"
(Undo revision 187542 ошибочная вставка) |
(Перевод) |
||
| Line 1: | Line 1: | ||
| − | <section begin=title /><noinclude>{{DISPLAYTITLE:</noinclude> | + | <section begin=title /><noinclude>{{DISPLAYTITLE:</noinclude>Вставка специальных символов<noinclude>}}</noinclude><section end=title /> |
{{BreadCrumbL10n}} | {{BreadCrumbL10n}} | ||
[[en:Documentation/OOo3_User_Guides/Writer_Guide/Special_characters]] | [[en:Documentation/OOo3_User_Guides/Writer_Guide/Special_characters]] | ||
| Line 8: | Line 8: | ||
}}__notoc__ | }}__notoc__ | ||
| − | + | «Специальным символом» называется такой символ, который нельзя найти на стандартной раскладке клавиатуры. Например символы: ©, ¾, æ, ç, ñ, ö, ø, ¢ — называются специальными символами. Чтобы вставить специальный символ, нужно: | |
| + | # поместить курсор в то место документа, куда требуется вставить символ; | ||
| + | # выбрать пункт меню {{Menu|Вставка|Специальные символы…}}, чтобы открыть диалоговое окно ''«Выбор символа»''; | ||
| + | # выбрать нужные для вставки символы (любого шрифта или нескольких шрифтов) в требуемом порядке; затем щёлкнуть '''OK'''. Выбранные символы показаны в левой нижней части диалогового окна. По мере выбора каждого символа он показывается в правой нижней части вместе с числовым кодом для этого символа. | ||
| − | + | {{Documentation/Note|Разные гарнитуры содержат разные специальные символы. В случае, если нужный специальный символ отсутствует, нужно выбрать другую гарнитуру в раскрывающемся списке ''Гарнитура''.}} | |
| − | + | [[Image:RU_scr_special_characters_dialog_box.png|thumb|none|500px|''Диалоговое окно «Выбор символа»'']] | |
| − | + | ||
| − | + | ||
| − | {{Documentation/ | + | {{Documentation/Tip|Выбранные символы появляются в левом нижнем углу диалогового окна.}} |
| − | + | == Вставка неразрывных пробелов и дефисов == | |
| − | + | === Неразрывные пробелы === | |
| − | + | Чтобы не допустить отрыв одного слова от другого в конце строки, нужно нажать {{Key|Ctrl|Space}} после первого слова. | |
| − | + | ||
| − | + | ||
| − | === | + | === Неразрывный дефис === |
| − | + | ||
| − | + | Неразрывный дефис используется в случаях, когда появление дефиса в конце строки нежелательно, например в таком номере: 123‑4567. Чтобы вставить неразрывный дефис, нужно нажать {{Key|Shift|Ctrl|-}}. | |
| − | + | ||
| − | + | == Вставка короткого и длинного тире == | |
| + | |||
| + | Чтобы вставить короткое или длинное тире, можно воспользоваться опцией ''Заменять дефисы на тире'' в меню {{Menu|Сервис|Параметры автозамены…}}. Эта опция при определённых условиях заменяет два дефиса на соответсвующее тире. | ||
| + | |||
| + | В таблице снизу буквы А и Б представляют собой любой текст из букв от А до Я или из цифр от 0 до 9. | ||
{| class="prettytable" | {| class="prettytable" | ||
| − | ! | + | ! Печатаемый текст: |
| − | ! | + | ! Результат |
|- | |- | ||
| − | | | + | | А - Б (А, пробел, минус, пробел, Б) |
| − | | | + | | А – Б (А, пробел, короткое тире, пробел, Б) |
|- | |- | ||
| − | | | + | | А -- Б (А, пробел, минус, минус, пробел, Б) |
| − | | | + | | А – Б (А, пробел, короткое тире, пробел, Б) |
|- | |- | ||
| − | | | + | | А--Б (А, минус, минус, Б) |
| − | | | + | | А—Б (А, длинное тире, Б) |
|- | |- | ||
| − | | | + | | А-Б (А, минус, Б) |
| − | | | + | | А-Б (без изменений) |
|- | |- | ||
| − | | | + | | А -Б (А, пробел, минус, Б) |
| − | | | + | | А -Б (без изменений) |
|- | |- | ||
| − | | | + | | А --Б (А, пробел, минус, минус, Б) |
| − | | | + | | А –Б (А, пробел, короткое тире, Б) |
|} | |} | ||
| + | Также короткое или длинное тире можно вставлять через пункт меню {{Menu|Вставка|Специальные символы…}}. Для этого нужно выбрать символ '''U+2013''' или '''U+2014''' соответственно. | ||
| − | + | Третий способ предполагает использование комбинаций клавиш. Эти комбинации различаются в зависимости от используемой операционной системы. | |
| − | + | ||
| − | + | ||
| − | + | ||
| − | + | ||
| − | + | ||
| − | + | ||
| − | + | ||
| − | + | ||
| − | {{Documentation/Tip| | + | {{Documentation/Tip|Также можно записать макрос для вставки короткого или длинного тире и назначить для вызова этих макросов неиспользуемые комбинации клавиш, например {{Key|Ctrl|Shift|N}} и {{Key|Ctrl|Shift|M}}. Подробности на странице {{SecTitle|RU/documentation/ooo3_user_guides/writer_guide/customizing_writer}}.}} |
| − | + | {{Documentation/Windows|Чтобы вставить тире, нужно нажать и удерживать одну из клавиш {{Key|Alt}} и набрать на цифровой клавишной панели «0150» для короткого тире и «0151» — для длинного. Тире вставляется после отпускания клавиши {{Key|Alt}}.}} | |
| − | + | {{Documentation/Tip|На клавиатуре без цифровой клавишной панели можно использовать клавишу {{Key|Fn}} в сочетании с нужной комбинацией цифр. (Клавиша {{Key|Fn}} обычно находится на клавиатуре справа от левой клавиши {{Key|Ctrl}}.) | |
| − | + | Например, на русской раскладке клавиатуры комбинация для короткого тире должна быть {{Key|Alt|Fn|ьошь}}, а для длинного — {{Key|Alt|Fn|ьошо}}.}} | |
| − | {{Documentation/ | + | {{Documentation/Linux|Чтобы вставить тире, нужно нажать и удерживать клавишу {{Key|Compose}} и набрать два дефиса и точку для короткого тире и три дефиса — для длинного. Тире вставляется после отпускания клавиши {{Key|Compose}}.}} |
| − | + | {{Documentation/Tip|Клавиша, которая работает как {{Key|Compose}} меняется в зависимости от дистрибутива Linux. Обычно это одна из клавиш {{Key|Alt}} или {{Key|Win}}, но может быть и другой, и должна быть выбираема пользователем.}} | |
| − | + | {{Documentation/OSX|Чтобы вставить короткое тире, нужно нажать и удерживать клавишу {{Key|Option}} и набрать дефис. Для набора длинного тире комбинация клавиш {{Key|Shift|Option|-}}.}} | |
{{CCBY}} | {{CCBY}} | ||
Revision as of 22:59, 18 November 2010
- Выделение текста
- Вырезание, копирование и вставка текста
- Поиск и замена текста
- Вставка специальных символов
- Formatting paragraphs
- [[RU/documentation/ooo3_user_guides/writer_guide/format_characters|RU/documentation/ooo3 user guides/writer guide/format characters]]
- [[RU/documentation/ooo3_user_guides/writer_guide/autoformat|RU/documentation/ooo3 user guides/writer guide/autoformat]]
- [[RU/documentation/ooo3_user_guides/writer_guide/numbered_bulleted_lists|RU/documentation/ooo3 user guides/writer guide/numbered bulleted lists]]
- [[RU/documentation/ooo3_user_guides/writer_guide/footnotes_and_endnotes|RU/documentation/ooo3 user guides/writer guide/footnotes and endnotes]]
- [[RU/documentation/ooo3_user_guides/writer_guide/checking_spelling|RU/documentation/ooo3 user guides/writer guide/checking spelling]]
- [[RU/documentation/ooo3_user_guides/writer_guide/language_tools|RU/documentation/ooo3 user guides/writer guide/language tools]]
- [[RU/documentation/ooo3_user_guides/writer_guide/thesaurus|RU/documentation/ooo3 user guides/writer guide/thesaurus]]
- [[RU/documentation/ooo3_user_guides/writer_guide/hyphenating_words|RU/documentation/ooo3 user guides/writer guide/hyphenating words]]
- [[RU/documentation/ooo3_user_guides/writer_guide/autocorrect|RU/documentation/ooo3 user guides/writer guide/autocorrect]]
- [[RU/documentation/ooo3_user_guides/writer_guide/word_completion|RU/documentation/ooo3 user guides/writer guide/word completion]]
- [[RU/documentation/ooo3_user_guides/writer_guide/autotext|RU/documentation/ooo3 user guides/writer guide/autotext]]
- [[RU/documentation/ooo3_user_guides/writer_guide/line_numbering|RU/documentation/ooo3 user guides/writer guide/line numbering]]
- [[RU/documentation/ooo3_user_guides/writer_guide/undoing_and_redoing_changes|RU/documentation/ooo3 user guides/writer guide/undoing and redoing changes]]
- [[RU/documentation/ooo3_user_guides/writer_guide/tracking_changes|RU/documentation/ooo3 user guides/writer guide/tracking changes]]
- [[RU/documentation/ooo3_user_guides/writer_guide/inserting_notes|RU/documentation/ooo3 user guides/writer guide/inserting notes]]
- [[RU/documentation/ooo3_user_guides/writer_guide/linking|RU/documentation/ooo3 user guides/writer guide/linking]]
- [[RU/documentation/ooo3_user_guides/writer_guide/hyperlinks|RU/documentation/ooo3 user guides/writer guide/hyperlinks]]
- [[RU/documentation/ooo3_user_guides/writer_guide/tips_and_tricks|RU/documentation/ooo3 user guides/writer guide/tips and tricks]]
«Специальным символом» называется такой символ, который нельзя найти на стандартной раскладке клавиатуры. Например символы: ©, ¾, æ, ç, ñ, ö, ø, ¢ — называются специальными символами. Чтобы вставить специальный символ, нужно:
- поместить курсор в то место документа, куда требуется вставить символ;
- выбрать пункт меню Вставка → Специальные символы…, чтобы открыть диалоговое окно «Выбор символа»;
- выбрать нужные для вставки символы (любого шрифта или нескольких шрифтов) в требуемом порядке; затем щёлкнуть OK. Выбранные символы показаны в левой нижней части диалогового окна. По мере выбора каждого символа он показывается в правой нижней части вместе с числовым кодом для этого символа.
Вставка неразрывных пробелов и дефисов
Неразрывные пробелы
Чтобы не допустить отрыв одного слова от другого в конце строки, нужно нажать Ctrl + Space после первого слова.
Неразрывный дефис
Неразрывный дефис используется в случаях, когда появление дефиса в конце строки нежелательно, например в таком номере: 123‑4567. Чтобы вставить неразрывный дефис, нужно нажать ⇧ Shift + Ctrl + - .
Вставка короткого и длинного тире
Чтобы вставить короткое или длинное тире, можно воспользоваться опцией Заменять дефисы на тире в меню Сервис → Параметры автозамены…. Эта опция при определённых условиях заменяет два дефиса на соответсвующее тире.
В таблице снизу буквы А и Б представляют собой любой текст из букв от А до Я или из цифр от 0 до 9.
| Печатаемый текст: | Результат |
|---|---|
| А - Б (А, пробел, минус, пробел, Б) | А – Б (А, пробел, короткое тире, пробел, Б) |
| А -- Б (А, пробел, минус, минус, пробел, Б) | А – Б (А, пробел, короткое тире, пробел, Б) |
| А--Б (А, минус, минус, Б) | А—Б (А, длинное тире, Б) |
| А-Б (А, минус, Б) | А-Б (без изменений) |
| А -Б (А, пробел, минус, Б) | А -Б (без изменений) |
| А --Б (А, пробел, минус, минус, Б) | А –Б (А, пробел, короткое тире, Б) |
Также короткое или длинное тире можно вставлять через пункт меню Вставка → Специальные символы…. Для этого нужно выбрать символ U+2013 или U+2014 соответственно.
Третий способ предполагает использование комбинаций клавиш. Эти комбинации различаются в зависимости от используемой операционной системы.
Template:Documentation/Windows
| Content on this page is licensed under the Creative Common Attribution 3.0 license (CC-BY). |
| Content on this page is licensed under the Creative Common Attribution 3.0 license (CC-BY). |