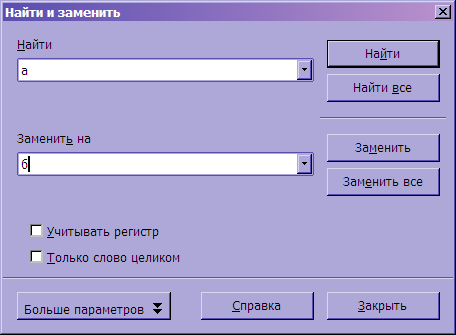Difference between revisions of "RU/documentation/ooo3 user guides/writer guide/finding and replacing"
(Подготовка страницы к переводу) |
(Перевод) |
||
| Line 1: | Line 1: | ||
<section begin=title /><noinclude>{{DISPLAYTITLE:</noinclude>Finding and replacing text and formatting<noinclude>}}</noinclude><section end=title /> | <section begin=title /><noinclude>{{DISPLAYTITLE:</noinclude>Finding and replacing text and formatting<noinclude>}}</noinclude><section end=title /> | ||
| + | {{BreadCrumbL10n}} | ||
| + | <section begin=title /><noinclude>{{DISPLAYTITLE:</noinclude>Поиск и замена текста<noinclude>}}</noinclude><section end=title /> | ||
{{BreadCrumbL10n}} | {{BreadCrumbL10n}} | ||
[[en:Documentation/OOo3_User_Guides/Writer_Guide/Finding_and_replacing]] | [[en:Documentation/OOo3_User_Guides/Writer_Guide/Finding_and_replacing]] | ||
| Line 8: | Line 10: | ||
}}__notoc__ | }}__notoc__ | ||
| + | В {{OOoW|1}} есть возможность поиска и замены, с помощью которой можно выполнять процесс поиска и замены текста внутри документа. В добавок к поиску и замене слов и фраз можно: | ||
| + | * использовать для поиска текста групповые символы и регулярные выражения, чтобы сделать поиск точнее; | ||
| + | * искать и заменять определённое форматирование; | ||
| + | * искать и заменять стили абзаца. | ||
| − | + | Чтобы вывести на экран диалоговое окно «Найти и заменить», можно нажать сочетание клавиш {{Key|Ctrl|F}} или выбрать пункт меню {{Menu|Правка|Найти и заменить}}. | |
| − | + | ||
| − | + | ||
| − | + | # В поле ''Найти'' печатается текст, который требуется найти. | |
| − | + | # Для замены текста в поле ''Заменить на'' печатается текст, на который будет производиться замена. | |
| − | + | # Можно выбрать параметры замены, такие как учитывание регистра, поиск только слов целиком или поиск подобных слов. (Описание других вариантов поиска см. ниже.) | |
| + | # Когда требуемый вариант поиска задан, нужно нажать '''Найти'''. А если требуется текст заменить, то нажать нужно '''Заменить'''. | ||
| − | + | [[Image:RU_find_and_replace_dialog_box.png|thumb|none|500px|''Диалоговое окно поиска и замены'']] | |
| − | + | {{Documentation/Tip|Если нажать '''Найти все''', {{OOoW|1}} найдёт все вхождения текста в документе. Соответственно, если нажать кнопку '''Заменить все''', {{OOoW|1}} заменит все вхождения текста, которые требуется заменить.}} | |
| − | + | ||
| − | + | ||
| − | + | ||
| − | + | {{Documentation/Caution|Пользоваться возможностью '''Заменить все''' нужно с осторожностью, иначе можно столкнуться со скрытыми (и очень неприятными) ошибками. Чтобы исправить ошибку, возникшую при использовании варианта '''Заменить все''', может потребоваться поиск каждого слова вручную, если отменить замену уже поздно.}} | |
| − | + | ==Поиск и замена особого форматирования== | |
| − | {{ | + | В {{OOoW|1}} есть мощное средство поиска и замены форматирования. Например, можно заменять подчёркивание в словах на курсив. |
| − | + | В расширенном диалоговом окне поиска и замены: | |
| − | + | # Чтобы найти текст с особым форматированием, нужно ввести текст в поле ''Найти''. Чтобы найти только особое форматирование, нужно удалить весь текст из поля ''Найти''. | |
| + | # Нажать '''Формат…''', чтобы отобразить диалоговое окно ''Формат текста (Найти)''. Вкладки в этом диалоговом окне такие же, как в диалоговых окнах ''Абзац'' и ''Стиль абзаца''. | ||
| + | # Выбрать элементы форматирования, которые требуется найти, и нажать кнопку '''OK'''. Все выбранные элементы форматирования показываются под полем ''Найти''. Например, так можно найти весь полужирный текст в 14-м кегле гарнитуры Helvetica. | ||
| + | # Чтобы заменить текст, а также форматирование, нужно напечатать текст, на который будет производиться замена, в поле ''Заменить на''. Чтобы найти особый текст с особым форматированием (например, слово '''привет''', выделенное полужирным), нужно выбрать форматирование и напечатать текст в поле ''Найти'', а поле ''Заменить на'' оставить пустым. Чтобы снять особое форматирование символов, нужно нажать '''Формат…''', выбрать вкладку '''Шрифт''' и выбрать противоположный формат (например, Не Полужирный). Кнопка '''Без формата''' в диалоговом окне '''Найти и заменить''' убирает все выбранные форматы. | ||
| + | # Теперь можно нажать '''Найти''', '''Найти все''', '''Заменить''' или '''Заменить все'''. | ||
| − | + | {{Documentation/Tip|Если не планируется искать другой текст с тем же самым форматированием, нужно нажимать '''Без формата''' после каждого поиска, чтобы очистить атрибуты форматирования, выбранные в предыдущем поиске. Иначе слова, которые точно есть в документе, могут быть не найдены при следующем поиске.}} | |
| − | + | ==Поиск и замена стилей абзаца== | |
| − | + | ||
| − | + | ||
| − | + | ||
| − | + | ||
| − | + | Если собирать материал из разных источников, то в документе появится очень много ненужных стилей абзаца. Чтобы быстро поменять все абзацы определённого ненужного стиля на нужный, требуется: | |
| − | + | # В расширенном диалоговом окне '''Найти и заменить''' выбрать '''Искать по стилям'''. (Если выбраны какие-нибудь атрибуты для поиска, то этот параметр будет обозначаться как ''Включая стили''.) Теперь поля ''Найти'' и ''Заменить на'' содержат список стилей. | |
| − | + | # Выбрать стиль, который нужно найти, и стиль, на который его нужно заменить. | |
| − | + | # Нажать '''Найти''', '''Найти все''', '''Заменить''' или '''Заменить все'''. | |
| − | + | Чтобы заменить другие стили, нужно для каждого из них повторить шаги 2 и 3. | |
| + | ==Использование групповых символов (регулярных выражений)== | ||
| − | + | Групповые символы (также известные как ''регулярные выражения'') — это комбинации символов, которые говорят {{OOo}} как искать. Использование регулярных выражений — очень мощный инструмент, но не очень интуитивно понятный. Они могут сэкономить время и усилия путём комбинирования нескольких условий для поиска в одном поиске. | |
| + | В таблице показаны некоторые регулярные выражения, используемые в {{OOo}}. | ||
| − | + | {{Documentation/Tip|Помощь онлайн описывает намного больше регулярных выражений и их использований.}} | |
| − | + | ||
| − | + | {{Documentation/Note|Чтобы найти символ, определённый как специальный символ для поиска, нужно перед этим символом поставить обратный слэш (\). Например, чтобы найти текст ''$5.00'', нужно в условии поиска напечатать ''\$5\.00''.}} | |
| − | + | ||
| − | + | ||
| − | + | ||
| + | Чтобы использовать регулярные выражения для поиска и замены, нужно: | ||
| + | # В диалоговом окне нажать '''Больше параметров''', чтобы увидеть больше вариантов выбора. В этом расширенном диалоговом окне нужно выбрать параметр '''Регулярное выражение'''. | ||
| + | # Напечатать текст, который требуется найти, включая групповые символы, в поле ''Найти'' и текст, на который найденный текст требуется заменить (если такой есть), в поле ''Заменить на''. Не все регулярные выражения можно использовать в качестве заменяющих. Одним из символов, которые могут быть использованы как заменяющие, является разрыв строки (\n). | ||
| + | # Нажать '''Найти''', '''Найти все''', '''Заменить''' или '''Заменить все''' (не рекомендуется). | ||
| − | + | [[Image:RU_expanded_find_and_replace_dialog_box.png|thumb|none|500px|''Расширенное диалоговое окно поиска и замены'']] | |
| − | '' | + | |
| − | + | ''Таблица. Примеры групповых символов (регулярных выражений) для поиска'' | |
| − | + | ||
| − | + | ||
| − | + | ||
| − | + | ||
| − | + | ||
| − | + | ||
| − | + | ||
| − | + | ||
| − | + | ||
| − | + | ||
| − | + | ||
| − | + | ||
| − | + | ||
| − | '' | + | |
{| class="prettytable" | {| class="prettytable" | ||
| − | ! | + | ! Что требуется найти |
| − | ! | + | ! Выражение для использования |
| − | ! | + | ! Примеры и комментарии |
|- | |- | ||
| − | | | + | | Любой отдельный символ |
| . | | . | ||
| − | | | + | | «п'''.'''ск» находит ''пуск'' и ''писк''. |
|- | |- | ||
| − | | | + | | Символы в начале абзаца |
| − | | ^ | + | | ^начало |
| − | | ^ | + | | «^термин» находит слово ''термин'', если оно находится в начале абзаца. |
|- | |- | ||
| − | | | + | | Символы в конце абзаца |
| − | | | + | | конец$ |
| − | | | + | | «термин$» находит слово ''термин'', если оно находится в конце абзаца. |
|- | |- | ||
| − | | | + | | Один из указанных символов |
| − | | <nowiki>[ | + | | <nowiki>[абв123]</nowiki> |
| − | | | + | | «ба<nowiki>[лрс]</nowiki>» находит ''бал'', ''бар'' и ''бас''. |
|- | |- | ||
| − | | | + | | Любой одиночный символ между указанными |
| − | | <nowiki>[ | + | | <nowiki>[а-д]</nowiki> |
| − | | <nowiki>[ | + | | «<nowiki>[р-т]</nowiki>ок» находит ''рок'', ''сок'' и ''ток''<nowiki>. Задание диапазона допускается только в алфавитном порядке.</nowiki> |
|- | |- | ||
| − | | | + | | Любой одиночный символ за исключением символа в квадратных скобках |
| − | | <nowiki>[^ | + | | <nowiki>[^а]</nowiki> |
| − | | | + | | «л<nowiki>[^а]</nowiki>к» находит ''лик'', ''лук'' и ''люк'', но не ''лак''. |
|- | |- | ||
| − | | | + | | Начало слова |
| − | | <nowiki>\< | + | | <nowiki>\<начало</nowiki> |
| − | | <nowiki>\< | + | | «<nowiki>\<бор</nowiki>» находит ''борьба'' и ''боров'', но не ''выбор''. |
|- | |- | ||
| − | | | + | | Конец слова |
| − | | | + | | конец\> |
| − | | | + | | «бор\>» находит ''выбор'' и ''прибор'', но не ''борьба''. |
|- | |- | ||
| − | | | + | | Символ разрыва абзаца |
| $ | | $ | ||
| − | | | + | | «$» находит символ разрыва абзаца. Не может быть использован в качестве символа для замещения. Для замещения на разрыв абзаца нужно использовать «'''\n'''». |
|- | |- | ||
| − | | | + | | Пустой абзац |
| ^$ | | ^$ | ||
| − | | | + | | «^$» находит пустой абзац. |
|- | |- | ||
| − | | | + | | Знак табуляции |
| \t | | \t | ||
| − | | | + | | «\t» находит знак табуляции. Данное выражение также можно использовать в поле '''Заменить на'''. |
|- | |- | ||
| − | | | + | | Разрыв строки |
| \n | | \n | ||
| − | | | + | | «\n» находит разрыв строки, вставленный с помощью {{Key|Shift|Enter}}. Когда используется в качестве символа замещения, вставляет разрыв абзаца. |
|} | |} | ||
| − | |||
{{RUsigntransyear|Lew_Wadoo|Е. С. Михайлов|2010}} | {{RUsigntransyear|Lew_Wadoo|Е. С. Михайлов|2010}} | ||
{{RuWriterGuideBottom}} | {{RuWriterGuideBottom}} | ||
Revision as of 09:23, 2 November 2010
- Выделение текста
- Вырезание, копирование и вставка текста
- Поиск и замена текста
- Вставка специальных символов
- Formatting paragraphs
- [[RU/documentation/ooo3_user_guides/writer_guide/format_characters|RU/documentation/ooo3 user guides/writer guide/format characters]]
- [[RU/documentation/ooo3_user_guides/writer_guide/autoformat|RU/documentation/ooo3 user guides/writer guide/autoformat]]
- [[RU/documentation/ooo3_user_guides/writer_guide/numbered_bulleted_lists|RU/documentation/ooo3 user guides/writer guide/numbered bulleted lists]]
- [[RU/documentation/ooo3_user_guides/writer_guide/footnotes_and_endnotes|RU/documentation/ooo3 user guides/writer guide/footnotes and endnotes]]
- [[RU/documentation/ooo3_user_guides/writer_guide/checking_spelling|RU/documentation/ooo3 user guides/writer guide/checking spelling]]
- [[RU/documentation/ooo3_user_guides/writer_guide/language_tools|RU/documentation/ooo3 user guides/writer guide/language tools]]
- [[RU/documentation/ooo3_user_guides/writer_guide/thesaurus|RU/documentation/ooo3 user guides/writer guide/thesaurus]]
- [[RU/documentation/ooo3_user_guides/writer_guide/hyphenating_words|RU/documentation/ooo3 user guides/writer guide/hyphenating words]]
- [[RU/documentation/ooo3_user_guides/writer_guide/autocorrect|RU/documentation/ooo3 user guides/writer guide/autocorrect]]
- [[RU/documentation/ooo3_user_guides/writer_guide/word_completion|RU/documentation/ooo3 user guides/writer guide/word completion]]
- [[RU/documentation/ooo3_user_guides/writer_guide/autotext|RU/documentation/ooo3 user guides/writer guide/autotext]]
- [[RU/documentation/ooo3_user_guides/writer_guide/line_numbering|RU/documentation/ooo3 user guides/writer guide/line numbering]]
- [[RU/documentation/ooo3_user_guides/writer_guide/undoing_and_redoing_changes|RU/documentation/ooo3 user guides/writer guide/undoing and redoing changes]]
- [[RU/documentation/ooo3_user_guides/writer_guide/tracking_changes|RU/documentation/ooo3 user guides/writer guide/tracking changes]]
- [[RU/documentation/ooo3_user_guides/writer_guide/inserting_notes|RU/documentation/ooo3 user guides/writer guide/inserting notes]]
- [[RU/documentation/ooo3_user_guides/writer_guide/linking|RU/documentation/ooo3 user guides/writer guide/linking]]
- [[RU/documentation/ooo3_user_guides/writer_guide/hyperlinks|RU/documentation/ooo3 user guides/writer guide/hyperlinks]]
- [[RU/documentation/ooo3_user_guides/writer_guide/tips_and_tricks|RU/documentation/ooo3 user guides/writer guide/tips and tricks]]
В Writer есть возможность поиска и замены, с помощью которой можно выполнять процесс поиска и замены текста внутри документа. В добавок к поиску и замене слов и фраз можно:
- использовать для поиска текста групповые символы и регулярные выражения, чтобы сделать поиск точнее;
- искать и заменять определённое форматирование;
- искать и заменять стили абзаца.
Чтобы вывести на экран диалоговое окно «Найти и заменить», можно нажать сочетание клавиш Ctrl + F или выбрать пункт меню Правка → Найти и заменить.
- В поле Найти печатается текст, который требуется найти.
- Для замены текста в поле Заменить на печатается текст, на который будет производиться замена.
- Можно выбрать параметры замены, такие как учитывание регистра, поиск только слов целиком или поиск подобных слов. (Описание других вариантов поиска см. ниже.)
- Когда требуемый вариант поиска задан, нужно нажать Найти. А если требуется текст заменить, то нажать нужно Заменить.
Поиск и замена особого форматирования
В Writer есть мощное средство поиска и замены форматирования. Например, можно заменять подчёркивание в словах на курсив.
В расширенном диалоговом окне поиска и замены:
- Чтобы найти текст с особым форматированием, нужно ввести текст в поле Найти. Чтобы найти только особое форматирование, нужно удалить весь текст из поля Найти.
- Нажать Формат…, чтобы отобразить диалоговое окно Формат текста (Найти). Вкладки в этом диалоговом окне такие же, как в диалоговых окнах Абзац и Стиль абзаца.
- Выбрать элементы форматирования, которые требуется найти, и нажать кнопку OK. Все выбранные элементы форматирования показываются под полем Найти. Например, так можно найти весь полужирный текст в 14-м кегле гарнитуры Helvetica.
- Чтобы заменить текст, а также форматирование, нужно напечатать текст, на который будет производиться замена, в поле Заменить на. Чтобы найти особый текст с особым форматированием (например, слово привет, выделенное полужирным), нужно выбрать форматирование и напечатать текст в поле Найти, а поле Заменить на оставить пустым. Чтобы снять особое форматирование символов, нужно нажать Формат…, выбрать вкладку Шрифт и выбрать противоположный формат (например, Не Полужирный). Кнопка Без формата в диалоговом окне Найти и заменить убирает все выбранные форматы.
- Теперь можно нажать Найти, Найти все, Заменить или Заменить все.
Поиск и замена стилей абзаца
Если собирать материал из разных источников, то в документе появится очень много ненужных стилей абзаца. Чтобы быстро поменять все абзацы определённого ненужного стиля на нужный, требуется:
- В расширенном диалоговом окне Найти и заменить выбрать Искать по стилям. (Если выбраны какие-нибудь атрибуты для поиска, то этот параметр будет обозначаться как Включая стили.) Теперь поля Найти и Заменить на содержат список стилей.
- Выбрать стиль, который нужно найти, и стиль, на который его нужно заменить.
- Нажать Найти, Найти все, Заменить или Заменить все.
Чтобы заменить другие стили, нужно для каждого из них повторить шаги 2 и 3.
Использование групповых символов (регулярных выражений)
Групповые символы (также известные как регулярные выражения) — это комбинации символов, которые говорят Apache OpenOffice как искать. Использование регулярных выражений — очень мощный инструмент, но не очень интуитивно понятный. Они могут сэкономить время и усилия путём комбинирования нескольких условий для поиска в одном поиске.
В таблице показаны некоторые регулярные выражения, используемые в Apache OpenOffice.
Чтобы использовать регулярные выражения для поиска и замены, нужно:
- В диалоговом окне нажать Больше параметров, чтобы увидеть больше вариантов выбора. В этом расширенном диалоговом окне нужно выбрать параметр Регулярное выражение.
- Напечатать текст, который требуется найти, включая групповые символы, в поле Найти и текст, на который найденный текст требуется заменить (если такой есть), в поле Заменить на. Не все регулярные выражения можно использовать в качестве заменяющих. Одним из символов, которые могут быть использованы как заменяющие, является разрыв строки (\n).
- Нажать Найти, Найти все, Заменить или Заменить все (не рекомендуется).
Таблица. Примеры групповых символов (регулярных выражений) для поиска
| Что требуется найти | Выражение для использования | Примеры и комментарии |
|---|---|---|
| Любой отдельный символ | . | «п.ск» находит пуск и писк. |
| Символы в начале абзаца | ^начало | «^термин» находит слово термин, если оно находится в начале абзаца. |
| Символы в конце абзаца | конец$ | «термин$» находит слово термин, если оно находится в конце абзаца. |
| Один из указанных символов | [абв123] | «ба[лрс]» находит бал, бар и бас. |
| Любой одиночный символ между указанными | [а-д] | «[р-т]ок» находит рок, сок и ток. Задание диапазона допускается только в алфавитном порядке. |
| Любой одиночный символ за исключением символа в квадратных скобках | [^а] | «л[^а]к» находит лик, лук и люк, но не лак. |
| Начало слова | \<начало | «\<бор» находит борьба и боров, но не выбор. |
| Конец слова | конец\> | «бор\>» находит выбор и прибор, но не борьба. |
| Символ разрыва абзаца | $ | «$» находит символ разрыва абзаца. Не может быть использован в качестве символа для замещения. Для замещения на разрыв абзаца нужно использовать «\n». |
| Пустой абзац | ^$ | «^$» находит пустой абзац. |
| Знак табуляции | \t | «\t» находит знак табуляции. Данное выражение также можно использовать в поле Заменить на. |
| Разрыв строки | \n | «\n» находит разрыв строки, вставленный с помощью ⇧ Shift + ↵ Enter . Когда используется в качестве символа замещения, вставляет разрыв абзаца. |
| Content on this page is licensed under the Creative Common Attribution 3.0 license (CC-BY). |