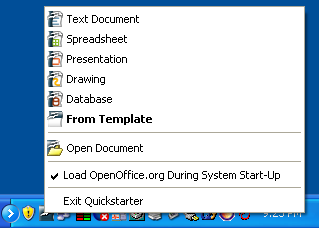Difference between revisions of "Farsi/Documentation/OOo3 User Guides/Writer Guide/Starting Writer"
| (5 intermediate revisions by 2 users not shown) | |||
| Line 3: | Line 3: | ||
{{Documentation/WG3IntroTOC | {{Documentation/WG3IntroTOC | ||
|ShowPrevNext=block | |ShowPrevNext=block | ||
| − | |PrevPage=Documentation/OOo3_User_Guides/Writer Guide/Introducing Writer | + | |PrevPage=farsi/Documentation/OOo3_User_Guides/Writer Guide/Introducing Writer |
| − | |NextPage=Documentation/OOo3_User_Guides/Writer Guide/The Writer interface | + | |NextPage=farsi/Documentation/OOo3_User_Guides/Writer Guide/The Writer interface |
}}__NOTOC__ | }}__NOTOC__ | ||
اگر شما این سند را در اپنآفیس میخوانید پس پیش از این میدانستهاید که باید چگونه آن را آغاز کنید. ولی اگر نسخه چاپ شده و یا PDF آن را در دست دارید اجازه بدهید نگاهی به روشهای انجام این کار داشته باشیم: | اگر شما این سند را در اپنآفیس میخوانید پس پیش از این میدانستهاید که باید چگونه آن را آغاز کنید. ولی اگر نسخه چاپ شده و یا PDF آن را در دست دارید اجازه بدهید نگاهی به روشهای انجام این کار داشته باشیم: | ||
| Line 17: | Line 17: | ||
وقتی اپنآفیس را روی کامپیوتر خود نصب کردید در بیشتر موارد برای هر یک از برنامههای تشکیلدهنده آن یک منوی ورودی به منوی System اضافه میشود. (اگر از مک استفاده می کنید یادداشت زیر را ببیند). نام دقیق و محل قرارگیری هر یک از منوهای ورودی، وابسته به سیستم عامل و محیط گرافیکی است که استفاده میکنید. | وقتی اپنآفیس را روی کامپیوتر خود نصب کردید در بیشتر موارد برای هر یک از برنامههای تشکیلدهنده آن یک منوی ورودی به منوی System اضافه میشود. (اگر از مک استفاده می کنید یادداشت زیر را ببیند). نام دقیق و محل قرارگیری هر یک از منوهای ورودی، وابسته به سیستم عامل و محیط گرافیکی است که استفاده میکنید. | ||
| − | === | + | === یادداشتی برای کاربران مک === |
| − | + | شما باید آیکون اپنآفیس را در پوشه Applications ببینید. وقتی روی آیکون اپنآفیس دو بار کلیک کنید یک سند متنی در Writer باز میشود. برای باز کردن دیگر برنامهها (Draw, Calc, Impress و Base) به منوی File پنجره Writer بروید و برنامهای را انتخاب کنید که میخواهید. | |
| − | + | اپنآفیس به طور خودکار آیکون راه میانبری را روی Desktop قرار نمیدهد اما اگر بخواهید میتوانید یکی اضافه کنید. | |
| − | == | + | == آغاز از سند جاری == |
| − | + | تمام اسناد Writer با برنامه Writer هم پیوند هستند و این به این معنا است که میتوانید اپنآفیس را به طور خودکار و به آسانی، در مدیر فایلی مانند Windows Explorer با دو بار کلیک روی سندی متنی باز کنید. | |
| − | + | شما میتوانید سند متنی Writer اپنآفیس را با استفاده از این آیکون به اجرا درآورید: [[Image:Writer-icon.png]]. | |
| − | === | + | === یادداشتی برای کاربران ویندوز === |
| − | + | اگر انواع فایلهای مایکروسافت آفیس را با اپنآفیس مربوط ساختهاید وقتی روی یک فایل doc. (فایل Word) کلیک میکنید، اپنآفیس فایل را در Writer باز میکند. | |
| − | + | شما میتوانید از روشهای دیگری هم برای باز کردن فایلهای doc در اپنآفیس و ذخیره آنها در همین فایل فرمت استفاده کنید. | |
| − | + | == استفاده از آغازگر سریع تحت ویندوز == | |
| + | آغازگر سریع آیکونی است که در سینی سیستم ویندوز و در طی شروع به کار سیستم قرار میگیرد و نمایانگر آن است که اپنآفیس لود شده و آماده استفاده است. (آغازگر سریع فایلهای dll کتابخانههایی را لود میکند که اپنآفیس به آنها نیاز دارد و بدین سان زمان آغاز به کار برنامههای اپنآفیس به نصف کاهش مییابد) | ||
| − | == | + | === استفاده از آیکون آغازگر سریع === |
| − | + | در سینی سیستم روی آیکون آغازگر سریع راست کلیک کنید تا منوی Pop-UP باز شود. اینجا جایی است که شما میتوانید سند جدیدی باز کنید، قالبها و کادرهای محاوره ای اسناد را باز کنید و یا سند جاری را برگزینید تا باز شود. شما همچنین میتوانید روی آغازگر سریع دو بار کلیک کنید تا قالبها و کادر محاوره ای اسناد نمایش داده شوند. | |
| − | + | ||
| − | + | ||
| − | + | ||
[[Image:Quickstart-menu.png|thumb|none|500px|''Quickstarter pop-up menu'']] | [[Image:Quickstart-menu.png|thumb|none|500px|''Quickstarter pop-up menu'']] | ||
| − | === | + | === غیر فعال کردن آغازگر سریع === |
| − | + | برای غیر فعال کردن آغازگر سریع، در سینی سیستم روی آیکون آن راست کلیک کنید و سپس گزینه Exit Quickstarter را از روی منوی Pop-Up آن کلیک کنید. دفعه بعد که کامپیوتر راهاندازی شود آغازگر سریع دوباره لود خواهد شد. | |
| − | + | برای جلوگیری از لود شدن اپنآفیس در طی آغاز به کار سیستم، از منوی Pop-Up آغازگرLoad Openoffice.org during system start-up را از انتخاب درآورید. | |
| − | === | + | === فعال کردن مجدد آغازگر سریع === |
| − | + | اگر آغازگر سریع را غیر فعال کردهاید میتوانید دوباره آن را با اانتخاب گزینه '''Load OpenOffice.org during system start-up''' در '''Tools > Options > OpenOffice.org > Memory''' فعال کنید. | |
| − | == | + | == استفاده از آغازگر سریع تحت لینوکس == |
| − | + | برخی از نصب های اپنآفیس تحت لینوکس آغازگر سریعی دارند که ظاهر و عملکرد آن شبیه به آنچه است که در بالا برای ویندوز شرح دادیم. (گزینه ای در صفحه Memory که برچسب آن '''Enable systray quickstarter''') است. | |
| − | == | + | == پیشلود اپنآفیس تحت لینوکس/KDE == |
| − | + | در لینوکس و میز کار کی دی ای برای لود کردن اپنآفیس و آماده کردن برای استفاده در طی آغاز به کار سیستم میتوانید از کی دوکر استفاده کنید. کی دو کر بخشی از اپنآفیس نیست بلکه یک برنامه عام کارگر بارانداز است و اگر اغلب اپنآفیس را باز میکنید آن برنامه مفیدی است. | |
| − | == | + | == آغاز از خط فرمان == |
| − | + | ممکن است شما بخواهید Writer را از خط فرمان آغاز کنید. (استفاده از صفحهکلید به جای ماوس). چرا؟ خوب، با استفاده از خط فرمان شما نظارت بیشتری دارید بر آنچه در آغاز شدن Writer اتفاق میافتد. برای مثال: با استفاده از خط فرمان شما میتوانید به Writer بگویید که سندی را باز کند و آن را بلافاصله چاپ کند و یا Writer را بدون نمایش Splash Screen آغاز کند. | |
| − | {{ | + | {{Note|بیشتر کاربران هرگز به انجام آن نیاز پیدا نمیکنند.}} |
| − | + | برای آغاز Writer از خط فرمان تنها همین یک راه وجود ندارد. بستگی به آن دارد که شما بخواهید یک نسخه سفارشی شده از اپنآفیس را نصب کنید و یا آنکه نسخه استاندارد آن را از وبسایتش دانلود کنید. | |
| − | + | اگر شما اپنآفیسی را نصب کردهاید که از روی وب سایت آن دانلود کردهاید میتوانید Writer را با تایپ کردن دستور زیر آغاز کنید: | |
<tt>soffice -writer</tt> | <tt>soffice -writer</tt> | ||
| − | + | یا | |
<tt>swriter</tt> | <tt>swriter</tt> | ||
| − | Writer | + | Writer آغاز خواهد شد و سندی جدید را ایجاد خواهد کرد. |
| − | + | برای دیدن فهرستی از گزینههایی که در زمان آغاز Writer میتوانید استفاده کنید تایپ کنید: | |
<tt>soffice -?</tt> | <tt>soffice -?</tt> | ||
| − | + | جدول زیر فهرستی از گزینههای محبوبتر است: | |
{| class="prettytable" | {| class="prettytable" | ||
| − | ! | + | ! گزینه |
| − | ! | + | ! شرح |
|- | |- | ||
| <tt>-help</tt> | | <tt>-help</tt> | ||
| − | | | + | | فهرست کاملی از گزینهها را میدهد |
|- | |- | ||
| Line 93: | Line 91: | ||
|- | |- | ||
| <tt>-show <odp-file></tt> | | <tt>-show <odp-file></tt> | ||
| − | | | + | | آغاز فوری ارائه (نام یکی از برنامههای اپنآفیس) |
|- | |- | ||
| <tt>-view <documents ...> </tt> | | <tt>-view <documents ...> </tt> | ||
| − | | | + | | سند را در حالت Viewer (فقط خواندنی) باز میکند |
|- | |- | ||
| <tt>-minimized</tt> | | <tt>-minimized</tt> | ||
| − | | | + | | آغاز اپنآفیس در اندازه کمینه |
|- | |- | ||
| <tt>-norestore</tt> | | <tt>-norestore</tt> | ||
| − | | | + | | مانعشدن از راهاندازی مجدد و یا بازیابی سند پس از خطاهای مهلک |
|- | |- | ||
| <tt>-invisible</tt> | | <tt>-invisible</tt> | ||
| − | | | + | | عدم نمایش Startup Screen، سند پیشفرض و واسط کاربر. این گزینه برای برنامههای Third-Party سودمند است که از توابعی استفاده میکنند که به وسیله اپنآفیس تهیه شدهاند. |
|} | |} | ||
| − | + | اگر شما نسخهای سفارشیشده از اپنآفیس را در اختیار دارید (همانند آنچه برای لینوکس مندریک و یا جنتو تهیه شده است) میتوانید با تایپ کردن دستور زیر در خط فرمان Writer را آغاز کنید: | |
<tt>oowriter</tt> | <tt>oowriter</tt> | ||
| − | {{ | + | {{Note|اگر چه نحو فرمان متفاوت است اما نتیجه یکسان است: دستور فوق اپنآفیس را با سند خالی Writer آغاز میکند.}} |
{{CCBY}} | {{CCBY}} | ||
[[Category:Writer Guide (Documentation)]] | [[Category:Writer Guide (Documentation)]] | ||
Latest revision as of 07:24, 7 July 2018
اگر شما این سند را در اپنآفیس میخوانید پس پیش از این میدانستهاید که باید چگونه آن را آغاز کنید. ولی اگر نسخه چاپ شده و یا PDF آن را در دست دارید اجازه بدهید نگاهی به روشهای انجام این کار داشته باشیم:
- از منوی Sytem
- از سند جاری
- از خط فرمان
از منوی System
عمومیترین راه آغاز Writer استفاده از منوی System است، منوی استانداری که بیشتر برنامهها از آنجا آغاز میشوند. این منو روی ویندوز منوی Start خوانده میشود. روی گنوم منوی Applications خوانده میشود. روی KDE با استفاده ازلوگوی KDE شناخته میشود و روی سیستم عامل مک [مانند گنوم] منوی Applications خوانده میشود.
وقتی اپنآفیس را روی کامپیوتر خود نصب کردید در بیشتر موارد برای هر یک از برنامههای تشکیلدهنده آن یک منوی ورودی به منوی System اضافه میشود. (اگر از مک استفاده می کنید یادداشت زیر را ببیند). نام دقیق و محل قرارگیری هر یک از منوهای ورودی، وابسته به سیستم عامل و محیط گرافیکی است که استفاده میکنید.
یادداشتی برای کاربران مک
شما باید آیکون اپنآفیس را در پوشه Applications ببینید. وقتی روی آیکون اپنآفیس دو بار کلیک کنید یک سند متنی در Writer باز میشود. برای باز کردن دیگر برنامهها (Draw, Calc, Impress و Base) به منوی File پنجره Writer بروید و برنامهای را انتخاب کنید که میخواهید.
اپنآفیس به طور خودکار آیکون راه میانبری را روی Desktop قرار نمیدهد اما اگر بخواهید میتوانید یکی اضافه کنید.
آغاز از سند جاری
تمام اسناد Writer با برنامه Writer هم پیوند هستند و این به این معنا است که میتوانید اپنآفیس را به طور خودکار و به آسانی، در مدیر فایلی مانند Windows Explorer با دو بار کلیک روی سندی متنی باز کنید.
شما میتوانید سند متنی Writer اپنآفیس را با استفاده از این آیکون به اجرا درآورید: ![]() .
.
یادداشتی برای کاربران ویندوز
اگر انواع فایلهای مایکروسافت آفیس را با اپنآفیس مربوط ساختهاید وقتی روی یک فایل doc. (فایل Word) کلیک میکنید، اپنآفیس فایل را در Writer باز میکند.
شما میتوانید از روشهای دیگری هم برای باز کردن فایلهای doc در اپنآفیس و ذخیره آنها در همین فایل فرمت استفاده کنید.
استفاده از آغازگر سریع تحت ویندوز
آغازگر سریع آیکونی است که در سینی سیستم ویندوز و در طی شروع به کار سیستم قرار میگیرد و نمایانگر آن است که اپنآفیس لود شده و آماده استفاده است. (آغازگر سریع فایلهای dll کتابخانههایی را لود میکند که اپنآفیس به آنها نیاز دارد و بدین سان زمان آغاز به کار برنامههای اپنآفیس به نصف کاهش مییابد)
استفاده از آیکون آغازگر سریع
در سینی سیستم روی آیکون آغازگر سریع راست کلیک کنید تا منوی Pop-UP باز شود. اینجا جایی است که شما میتوانید سند جدیدی باز کنید، قالبها و کادرهای محاوره ای اسناد را باز کنید و یا سند جاری را برگزینید تا باز شود. شما همچنین میتوانید روی آغازگر سریع دو بار کلیک کنید تا قالبها و کادر محاوره ای اسناد نمایش داده شوند.
غیر فعال کردن آغازگر سریع
برای غیر فعال کردن آغازگر سریع، در سینی سیستم روی آیکون آن راست کلیک کنید و سپس گزینه Exit Quickstarter را از روی منوی Pop-Up آن کلیک کنید. دفعه بعد که کامپیوتر راهاندازی شود آغازگر سریع دوباره لود خواهد شد.
برای جلوگیری از لود شدن اپنآفیس در طی آغاز به کار سیستم، از منوی Pop-Up آغازگرLoad Openoffice.org during system start-up را از انتخاب درآورید.
فعال کردن مجدد آغازگر سریع
اگر آغازگر سریع را غیر فعال کردهاید میتوانید دوباره آن را با اانتخاب گزینه Load OpenOffice.org during system start-up در Tools > Options > OpenOffice.org > Memory فعال کنید.
استفاده از آغازگر سریع تحت لینوکس
برخی از نصب های اپنآفیس تحت لینوکس آغازگر سریعی دارند که ظاهر و عملکرد آن شبیه به آنچه است که در بالا برای ویندوز شرح دادیم. (گزینه ای در صفحه Memory که برچسب آن Enable systray quickstarter) است.
پیشلود اپنآفیس تحت لینوکس/KDE
در لینوکس و میز کار کی دی ای برای لود کردن اپنآفیس و آماده کردن برای استفاده در طی آغاز به کار سیستم میتوانید از کی دوکر استفاده کنید. کی دو کر بخشی از اپنآفیس نیست بلکه یک برنامه عام کارگر بارانداز است و اگر اغلب اپنآفیس را باز میکنید آن برنامه مفیدی است.
آغاز از خط فرمان
ممکن است شما بخواهید Writer را از خط فرمان آغاز کنید. (استفاده از صفحهکلید به جای ماوس). چرا؟ خوب، با استفاده از خط فرمان شما نظارت بیشتری دارید بر آنچه در آغاز شدن Writer اتفاق میافتد. برای مثال: با استفاده از خط فرمان شما میتوانید به Writer بگویید که سندی را باز کند و آن را بلافاصله چاپ کند و یا Writer را بدون نمایش Splash Screen آغاز کند.
برای آغاز Writer از خط فرمان تنها همین یک راه وجود ندارد. بستگی به آن دارد که شما بخواهید یک نسخه سفارشی شده از اپنآفیس را نصب کنید و یا آنکه نسخه استاندارد آن را از وبسایتش دانلود کنید.
اگر شما اپنآفیسی را نصب کردهاید که از روی وب سایت آن دانلود کردهاید میتوانید Writer را با تایپ کردن دستور زیر آغاز کنید:
soffice -writer
یا
swriter
Writer آغاز خواهد شد و سندی جدید را ایجاد خواهد کرد.
برای دیدن فهرستی از گزینههایی که در زمان آغاز Writer میتوانید استفاده کنید تایپ کنید:
soffice -?
جدول زیر فهرستی از گزینههای محبوبتر است:
| گزینه | شرح |
|---|---|
| -help | فهرست کاملی از گزینهها را میدهد |
| -nologo | Do not show the startup screen. |
| -show <odp-file> | آغاز فوری ارائه (نام یکی از برنامههای اپنآفیس) |
| -view <documents ...> | سند را در حالت Viewer (فقط خواندنی) باز میکند |
| -minimized | آغاز اپنآفیس در اندازه کمینه |
| -norestore | مانعشدن از راهاندازی مجدد و یا بازیابی سند پس از خطاهای مهلک |
| -invisible | عدم نمایش Startup Screen، سند پیشفرض و واسط کاربر. این گزینه برای برنامههای Third-Party سودمند است که از توابعی استفاده میکنند که به وسیله اپنآفیس تهیه شدهاند. |
اگر شما نسخهای سفارشیشده از اپنآفیس را در اختیار دارید (همانند آنچه برای لینوکس مندریک و یا جنتو تهیه شده است) میتوانید با تایپ کردن دستور زیر در خط فرمان Writer را آغاز کنید:
oowriter
| اگر چه نحو فرمان متفاوت است اما نتیجه یکسان است: دستور فوق اپنآفیس را با سند خالی Writer آغاز میکند. |
| Content on this page is licensed under the Creative Common Attribution 3.0 license (CC-BY). |