Menu et barre d'outils dans les tableaux
- Création d'un tableau
- Formatage de la mise en page du tableau
- Redimensionnement et positionnement du tableau
- Redimensionnement, positionnement et insertion de lignes et de colonnes
- Fusion et scission de cellules
- Bordures, arrière-plan et limites du tableau
- Formatage du texte du tableau
- Saisie et manipulation de données dans les tableaux
- Opérations supplémentaires dans les tableaux
- Menu et barre d'outils dans les tableaux
Toutes les commandes de tableau décrites dans ce chapitre sont situées dans le menu principal sous l'élément Tableau de la barre d'outils Standard, montrée ci-dessous.
Le tableau 1 décrit les effets suite à l'utilisation de ces icônes. Lorsque vous créez un tableau ou sélectionnez un tableau existant, la barre d'outils s'affiche automatiquement, ou vous pouvez l'afficher manuellement en cliquant Affichage > Barres d'outils > Tableau. La barre d'outils peut flotter dans la fenêtre principale de Writer, ou elle peut être ancrée le long d'un bord de la fenêtre principale.
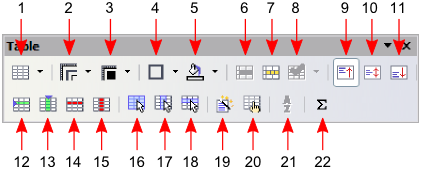
Barre d'outils Tableau :
1 Tableau 2 Style de ligne 3 Couleur de ligne (bordure) 4 Bordures 5 Couleur d'arrière-plan 6 Fusionner les cellules 7 Scinder les cellules 8 Optimiser 9 En haut 10 Centre (vertical) 11 En bas 12 Insérer une ligne 13 Insérer une colonne 14 Supprimer une ligne 15 Supprimer une colonne 16 Sélectionner un tableau 17 Sélectionner une colonne 18 Sélectionner une ligne 19 AutoFormat 20 Propriétés du tableau 21 Trier 22 Somme
Table 1: Fonction des icônes de la barre d'outils Tableau
| Name | Description |
|---|---|
| Tableau | Cliquez sur l'icône pour ouvrir la boîte de dialogue Insérer un tableau où vous pouvez définir et insérer un tableau dans le document, nommez-le pour l'utiliser dans le Navigateur et définissez d'autres options. Si vous appuyez sur le petit triangle noir près de l'icône, vous pouvez utiliser la souris pour glisser et sélectionner le nombre de lignes et de colonnes à inclure dans le tableau. |
| Style de ligne | Ouvre la boîte de dialogue Style de bordure où vous pouvez modifier le style de ligne de la bordure. |
| Couleur de ligne (bordure) | Ouvre la boîte de dialogue où vous pouvez modifier la couleur de la bordure. |
| Bordures | Ouvre la boîte de dialogue Bordures où vous pouvez sélectionner quels côtés du tableau ou des cellules sélectionnez auront une bordure. |
| Couleur d'arrière-plan | Ovure la barre d'outil Arrière-plan où vous pouvez sélectionner la couleur d'arrière-plan du tableau ou des cellules sélectionnées. |
| Fusionner les cellules | Combine les cellules sélectionnées en une cellule unique. Référez vous au chapitre Fusion et scission de cellules page 14 pour une exemple d'utilisation de cette icône. |
| Scinder les cellules | Ouvre la boîte de dialogue de Scinder les cellules où vous pouvez définir comment scinder une cellule. Référez vous au chapitre Fusion et scission de cellules page 14 pour un exemple d'utilisation de cette icône. |
| Optimiser | Ouvre un menu déroulant comportant quatre options que vous pouvez utiliser pour laisser Apache OpenOffice optimiser la répartition des colonnes ou des lignes ou optimiser la hauteur des lignes et la largeur des colonnes. |
| En haut | Appuyez sur cette icône pour aligner le contenu des cellules sélectionnées en haut de la cellule. |
| Centre (vertical) | Appuyez sur ce bouton pour aligner le contenu des cellules sélectionnées au centre vertical de la cellule. |
| En bas | Appuyez sur le bouton pour aligner le contenu des cellules sélectionnées en bas de la cellule. |
| Insérer une ligne | Insère une ligne en-dessous de la ligne sélectionnée. |
| Insérer une colonne | Insère une colonne après la colonne sélectionnée. |
| Supprimer une ligne | Supprime du tableau, les lignes sélectionnées. |
| Supprimer une colonne | Supprime du tableau, les colonnes sélectionnées. |
| Sélectionner le tableau | Sélectionne le tableau en entier. |
| Sélectionner une colonne | Sélectionne la colonne dans laquelle le curseur est situé. |
| Sélectionner une ligne | Sélectionne la ligne dans laquelle le curseur est situé. |
| AutoFormat | Ouvre la boîte de dialogue AutoFormat où vous pouvez sélectionner des ensembles de formatages prédéfinis. Chaque ensemble est caractérisé par sa police, l'ombre et les styles de bordure. Vous pouvez également sélectionner AutoFormat à partir de la boîte de dialogue Tableau. |
| Propriétés du tableau | Ouvre la boîte de dialogue Format de tableau où vous pouvez contrôler toutes les propriétés du tableau - par exemple : nom, alignement, espacement, largeur de colonne, bordures et arrière-plan. |
| Trier | Ouvre la boîte de dialogue Trier où vous pouvez spécifier des critères de tri pour les cellules sélectionnées. |
| Somme | Active la fonction somme. Référez-vous à "Utiliser les fonctions de classeur dans un tableau" à la page 28 pour des exemples utilisant cette fonction. |
| Content on this page is licensed under the Creative Common Attribution 3.0 license (CC-BY). |