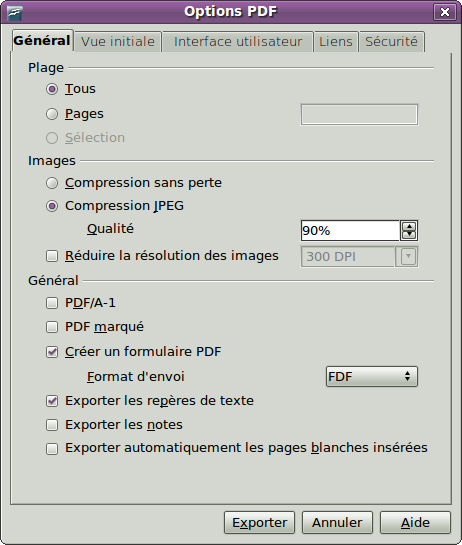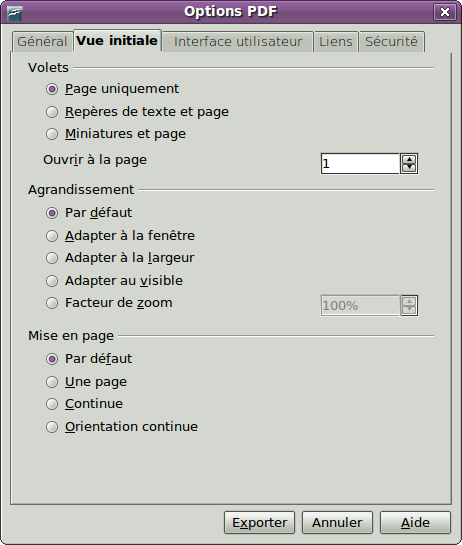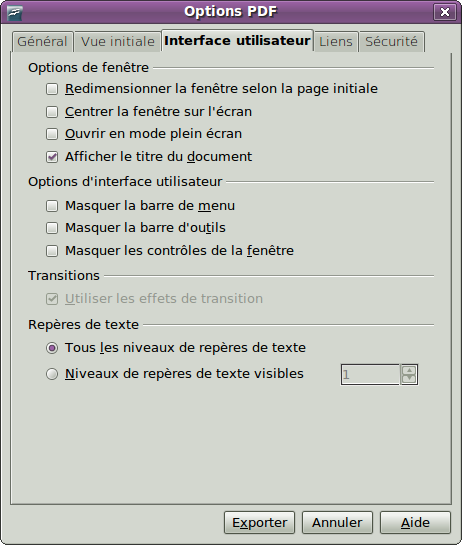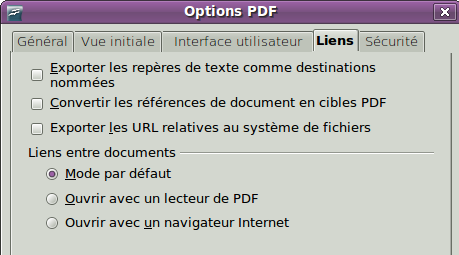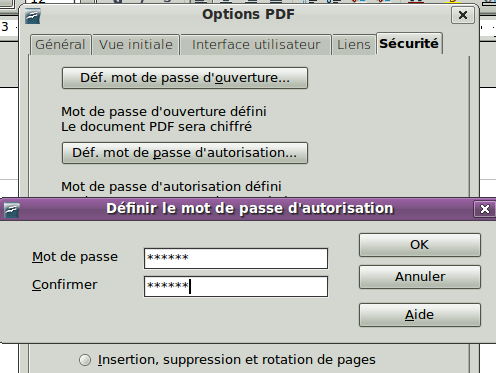Difference between revisions of "FR/Documentation/Writer Guide/Export PDF"
m (New page: {{DISPLAYTITLE:Export au format PDF}} {{Documentation/MasterTOC |ShowPrevNext=block |ShowPrevPage=block |ShowNextPage=block |booktitle=[[FR/Documentation/Writer_Guide|Guide de l'utilisateu...) |
|||
| (10 intermediate revisions by one other user not shown) | |||
| Line 1: | Line 1: | ||
{{DISPLAYTITLE:Export au format PDF}} | {{DISPLAYTITLE:Export au format PDF}} | ||
| − | {{Documentation/MasterTOC | + | {{FR/Documentation/MasterTOC |
|ShowPrevNext=block | |ShowPrevNext=block | ||
|ShowPrevPage=block | |ShowPrevPage=block | ||
| Line 26: | Line 26: | ||
}}__notoc__ | }}__notoc__ | ||
| − | OpenOffice.org peut exporter vos documents au format PDF (Portable Document Format). Ce format de fichier standard est idéal pour envoyer le fichier à quelqu'un qui pourra le voir en utilisant Adobe Reader ou d'autres afficheurs de PDF. À la différence de l'export vers d'autres formats, les documents PDF | + | OpenOffice.org peut exporter vos documents au format PDF (Portable Document Format). Ce format de fichier standard est idéal pour envoyer le fichier à quelqu'un qui pourra le voir en utilisant Adobe Reader ou d'autres afficheurs de PDF. À la différence de l'export vers d'autres formats, les documents PDF auront exactement la même apparence que celle sur votre écran. La seule limitation du PDF est que le destinataire ne pourra pas éditer le document. |
== Exporter rapidement au format PDF == | == Exporter rapidement au format PDF == | ||
Cliquez sur l'icône '''Export direct au format PDF''' [[Image:PDF-direct-icon.png]] pour exporter le document entier en utilisant les paramétrages PDF par défaut. Une boîte de dialogue s'ouvre pour que vous saisissiez le nom de fichier et l'emplacement du fichier PDF, mais vous ne pourrez pas choisir la plage de pages, la compression des images ou d'autres options. | Cliquez sur l'icône '''Export direct au format PDF''' [[Image:PDF-direct-icon.png]] pour exporter le document entier en utilisant les paramétrages PDF par défaut. Une boîte de dialogue s'ouvre pour que vous saisissiez le nom de fichier et l'emplacement du fichier PDF, mais vous ne pourrez pas choisir la plage de pages, la compression des images ou d'autres options. | ||
| − | == | + | == Contrôler le contenu et la qualité du fichier PDF == |
| − | + | Pour avoir un meilleur contrôle sur le contenu et la qualité du fichier PDF résultant, utilisez '''Fichier > Exporter au format PDF'''. La boîte de dialogue Options PDF s'ouvre. Cette boîte de dialogue comporte cinq onglets (Général, Vue initiale, Interface utilisateur, Liens et Sécurité). Faites vos sélections et cliquez ensuite sur '''Exporter'''. Une boîte de dialogue s'ouvre ensuite pour que vous saisissiez le nom et l'emplacement du fichier PDF qui va être créé et cliquez sur '''Enregistrer''' pour exporter le fichier. | |
| − | === | + | === Onglet Général de la boîte de dialogue Options PDF === |
| − | + | Sous l'onglet ''Général'', vous choisissez quelles pages du document inclure dans le PDF, le type de compression utiliser pour les images (qui affectera la qualité des images dans le PDF) et d'autres options. | |
| − | [[Image: | + | [[Image:Exppdfwriter.png|thumb|none|500px|''Onglet Général de la boîte de dialogue Options PDF.'']] |
| − | ''' | + | '''Section Plage''' |
| − | * ''' | + | * '''Tous''' : exporte le document entier. |
| − | * '''Pages''': | + | * '''Pages''' : Pour exporter une plage de pages, utilisez le format '''3-6''' (pages 3 à 6). Pour exporter une page seule, utilisez le format '''7;9;11''' (pages 7, 9, et 11). Vous pouvez aussi exporter une combinaison de plages de page et de pages seules en utilisant un format tel que '''3-6;8;10;12'''. |
| − | * ''' | + | * '''Sélection''': Exporte le matériel qui est sélectionné. |
| − | '''Images | + | '''Section Images''' |
| − | * ''' | + | * '''Compression sans perte''' : Les images sont stockées sans aucune perte de qualité. Cela a tendance à créer de gros fichiers lorsque utilisé avec des photos. Recommandé pour les autres images. |
| − | * '''JPEG | + | * '''Compression JPEG''' : Permet des degrés variés de qualité. Un paramétrage de 90% fonctionne bien avec les photos (petite taille de fichier, peut de perte visible). |
| − | * ''' | + | * '''Réduire la résolution des images''': Les images ayant moins de DPI (dot per inch) seront de moins bonne qualité. Pour l'affichage sur un écran d'ordinateur, généralement une résolution de 72 DPI (pour Windows) ou de 96 DPI (GNU/Linux) est suffisante, alors que pour l'impression, il est préférable d'utiliser la valeur la plus haute en DPI. Notez que le paramétrage des DPI affecte considérablement la taille du fichier exporté. |
| − | {{ | + | {{Note| Les images EPS qui ont un aperçu encapsulé sont exportées seulement comme aperçu. Les images EPS qui n'ont pas d'aperçu encapsulé sont exportées comme substituants vides.}} |
| − | ''' | + | '''Section Générale''' |
| − | * '''PDF/A-1''': PDF/A | + | * '''PDF/A-1''': PDF/A est une norme ISO établie en 2005 pour la préservation à long terme des documents, par l'incorporation de tous les éléments nécessaires à leur reproduction fidèle (telle que les polices) tout en interdisant d'autres éléments (incluant les formulaires, les options de sécurité, le chiffrage et le PDF marqué. Si vous sélectionnez PDF/A-1, les éléments interdits sont grisés (non disponibles). Parce que les polices sont encapsulées dans le fichier PDF, le document apparaîtra comme l'auteur le souhaite, même si la machine sur lequel il est affiché ne supporte pas ces types de police. |
| − | * ''' | + | * '''PDF marqué''' : Exporte les balises spéciales en des balises PDF correspondantes. Certaines balises sont exportées comme les tables des matières, les hyperliens et les contrôles. Cette option peut augmenter la taille du fichier de manière significative. |
| − | * ''' | + | * '''Créer un formulaire PDF - Format d'envoi''' : Choisissez le format pour soumettre un formulaire à travers un fichier PDF. Ce paramétrage écrase le contrôle des propriétés URL que vous avez définis dans le document. Il n'y a qu'un paramètre commun valide pour tout le document PDF : PDF (envoie tout le document), FDF (envoie le contenu des contrôles), HTML et XML. La plupart du temps, vous choisirez le format PDF. |
| − | * ''' | + | * '''Exporter les repères de texte''' : Crée des repères de texte PDF pour tous les paragraphes du plan et pour toutes les entrées de table des matières pour lesquelles vous avez assigné des hyperliens. |
| − | * ''' | + | * '''Exporter les notes''' : Exporte les notes des documents Calc et Writer comme notes PDF. Vous ne le souhaitez peut être pas ! |
| − | * ''' | + | * '''Exporter les pages vides insérées automatiquement''' : Si sélectionné, les pages vides insérées automatiquement sont exportées dans le fichier PDF. C'est le mieux si vous imprimez le PDF en recto/verso. Par exemple, les livres ont généralement des chapitres définis pour commencer toujours sur une page impaire (droite). Lorsque le chapitre précédent se termine sur une page impaire, {{OOo}} insère une page vide entre les deux pages impaires. Cette option contrôle s'il faut importer cette page vierge. |
| − | === | + | === Onglet Vue initiale de la boîte de dialogue Options PDF === |
| − | + | Sur l'onglet ''Vue initiale'', vous pouvez choisir comment s'ouvre le PDF par défaut dans l'afficheur PDF. Les sélections devraient s'expliquer par elles-même. | |
| − | [[Image: | + | [[Image:Pdfvueinitwriter.png|thumb|none|500px|''Onglet Vue initiale de la boîte de dialogue Options PDF.'']] |
| − | === | + | === Onglet Interface utilisateur de la boîte de dialogue Options PDF === |
| − | + | Sur l'onglet ''Interface utilisateur'', vous pouvez choisir des paramètres supplémentaires pour contrôler comment l'afficheur PDF va afficher le fichier. Certains de ces choix sont particulièrement utiles lorsque vous créez des PDF qui doivent être utilisés comme présentation ou en mode kiosque. | |
| − | [[Image: | + | [[Image:PdfUIwriter.png|thumb|none|500px|''Onglet Interface utilisateur de la boîte de dialogue Options PDF.'']] |
| − | ''' | + | '''Section Options de fenêtre''' |
| − | * ''' | + | * '''Redimensionner la fenêtre selon la page initiale.''' La fenêtre de l'afficheur PDF sera redimensionnée pour correspondre à la première page du PDF. |
| − | * ''' | + | * '''Centrer la fenêtre sur l'écran.''' La fenêtre de l'afficheur PDF sera centrée sur l'écran de l'ordinateur. |
| − | * ''' | + | * '''Ouvrir en mode plein écran.''' La fenêtre de l'afficheur PDF s'affichera en plein écran au lieu d'une fenêtre plus petite. |
| − | * ''' | + | * '''Afficher le titre du document.''' La fenêtre de l'afficheur PDF affichera le titre du document dans la barre des titres. |
| − | ''' | + | '''Section Interface utilisateur''' |
| − | * ''' | + | * '''Masquer la barre des menus.''' L'afficheur PDF aura la barre des menus masquée. |
| − | * ''' | + | * '''Masquer la barre d'outils.''' L'afficheur PDF aura la barre d'outils masquée. |
| − | * ''' | + | * '''Masquer les contrôles de la fenêtre.''' L'afficheur PDF aura les contrôles de fenêtre masqués. |
| − | ''' | + | '''Repères de texte''' |
| − | + | Sélectionnez combien de niveaux de titres sont affichés comme repères de texte, si ''Exporter les repères de texte'' est coché dans l'onglet Général.. | |
| − | === | + | === Onglet Liens de la boîte de dialogue Options PDF === |
| − | + | Sur cet onglet, vous pouvez choisir comment les liens d'un document sont exportés dans le fichier PDF. | |
| − | [[Image: | + | [[Image:Pdflienswriter.png|thumb|none|500px|''Onglet Liens de la boîte de dialogue Options PDF.'']] |
| − | ''' | + | '''Exporter les repères de texte comme destinations nommées''' |
| − | + | Si vous avez défini des repères de texte dans Writer, cette option les exporte comme "destinations nommées" auxquelles les pages Web et les documents PDF peuvent être liés. | |
| − | ''' | + | '''Convertir les références de document en cibles PDF''' |
| − | + | Si vous avez défini des liens vers d'autres documents avec l'extension OpenDocument (telle que .ODF, .ODS et .ODP), cette option convertit les noms de fichiers en .PDF dans le document exporté au format PDF. | |
| − | ''' | + | '''Exporter les URL relatifs au système de fichier''' |
| − | + | Si vous avez défini des liens relatifs dans un document, cette option exporte les liens dans le fichier PDF. | |
| − | ''' | + | '''Liens entre documents''' |
| − | + | Définit le comportement des liens PDF vers les autres fichiers. Sélectionnez une option parmi les suivantes : | |
| − | + | ||
| − | + | ||
| − | + | ||
| − | + | * '''Mode par défaut''' : Les liens PDF seront pris en charge comme spécifié par votre systèmes d'exploitation | |
| − | PDF | + | * '''Ouvrir avec un lecteur PDF''' : Utiliser la même application que celle utilisée pour afficher le document PDF pour ouvrir les documents PDF liés. |
| + | * '''Ouvrir avec un navigateur Internet''' : Utiliser le navigateur Internet par défaut pour afficher le documents PDF liés. | ||
| − | + | === Onglet Sécurité de la boîte de dialogue Options PDF === | |
| − | + | L'export PDF inclut des options pour chiffrer le PDF (de façon à ce qu'il ne puisse pas être ouvert sans mot de passe) et appliquer des fonctions de gestion des droits numériques (Digital Rights Management). | |
| − | + | ||
| − | + | * Avec un ''mot de passe d'ouverture'' défini, le fichier PDF ne peut être ouvert qu'avec ce mot de passe. Une fois ouvert, il n'y a pas de restrictions sur ce que l'utilisateur pourra faire avec le document (par exemple, imprimer un exemplaire ou le modifier). | |
| + | * Avec un ''mot de passe d'autorisations'' défini, le fichier PDF peut être ouvert par n'importe qui mais certaines autorisations peuvent être restreintes. | ||
| + | * Avec ''le mot de passe d'ouverture'' et ''le mot de passe d'autorisations'' définis, le PDF peut seulement être ouvert avec un mot de passe et ses autorisations peuvent être restreintes. | ||
| − | + | [[Image:Pdfsecuwriter.png|thumb|none|500px|''Onglet Sécurité de la boîte de dialogue Options PDF.'']] | |
| − | + | {{Note| Les paramétrages d'autorisations sont effectifs uniquement si le lecteur PDF de l'utilisateur respecte ces paramétrages.}} | |
| − | + | La figure ci-dessous montre la boîte de dialogue qui est affichée lorsque vous cliquez sur le bouton '''Déf. mot de passe d'ouverture''' dans la boîte de dialogue Options PDF. | |
| − | [[Image: | + | Après avoir défini un mot de passe d'autorisations, les autres choix de l'onglet Sécurité sont disponibles. Ces sélections s'expliquent par elles-même. |
| + | |||
| + | [[Image:Pdfmdpwriter.png|thumb|none|500px|''Définir un mot de passe pour chiffrer un document PDF.'']] | ||
{{CCBY}} | {{CCBY}} | ||
Latest revision as of 06:33, 7 July 2018
OpenOffice.org peut exporter vos documents au format PDF (Portable Document Format). Ce format de fichier standard est idéal pour envoyer le fichier à quelqu'un qui pourra le voir en utilisant Adobe Reader ou d'autres afficheurs de PDF. À la différence de l'export vers d'autres formats, les documents PDF auront exactement la même apparence que celle sur votre écran. La seule limitation du PDF est que le destinataire ne pourra pas éditer le document.
Exporter rapidement au format PDF
Cliquez sur l'icône Export direct au format PDF ![]() pour exporter le document entier en utilisant les paramétrages PDF par défaut. Une boîte de dialogue s'ouvre pour que vous saisissiez le nom de fichier et l'emplacement du fichier PDF, mais vous ne pourrez pas choisir la plage de pages, la compression des images ou d'autres options.
pour exporter le document entier en utilisant les paramétrages PDF par défaut. Une boîte de dialogue s'ouvre pour que vous saisissiez le nom de fichier et l'emplacement du fichier PDF, mais vous ne pourrez pas choisir la plage de pages, la compression des images ou d'autres options.
Contrôler le contenu et la qualité du fichier PDF
Pour avoir un meilleur contrôle sur le contenu et la qualité du fichier PDF résultant, utilisez Fichier > Exporter au format PDF. La boîte de dialogue Options PDF s'ouvre. Cette boîte de dialogue comporte cinq onglets (Général, Vue initiale, Interface utilisateur, Liens et Sécurité). Faites vos sélections et cliquez ensuite sur Exporter. Une boîte de dialogue s'ouvre ensuite pour que vous saisissiez le nom et l'emplacement du fichier PDF qui va être créé et cliquez sur Enregistrer pour exporter le fichier.
Onglet Général de la boîte de dialogue Options PDF
Sous l'onglet Général, vous choisissez quelles pages du document inclure dans le PDF, le type de compression utiliser pour les images (qui affectera la qualité des images dans le PDF) et d'autres options.
Section Plage
- Tous : exporte le document entier.
- Pages : Pour exporter une plage de pages, utilisez le format 3-6 (pages 3 à 6). Pour exporter une page seule, utilisez le format 7;9;11 (pages 7, 9, et 11). Vous pouvez aussi exporter une combinaison de plages de page et de pages seules en utilisant un format tel que 3-6;8;10;12.
- Sélection: Exporte le matériel qui est sélectionné.
Section Images
- Compression sans perte : Les images sont stockées sans aucune perte de qualité. Cela a tendance à créer de gros fichiers lorsque utilisé avec des photos. Recommandé pour les autres images.
- Compression JPEG : Permet des degrés variés de qualité. Un paramétrage de 90% fonctionne bien avec les photos (petite taille de fichier, peut de perte visible).
- Réduire la résolution des images: Les images ayant moins de DPI (dot per inch) seront de moins bonne qualité. Pour l'affichage sur un écran d'ordinateur, généralement une résolution de 72 DPI (pour Windows) ou de 96 DPI (GNU/Linux) est suffisante, alors que pour l'impression, il est préférable d'utiliser la valeur la plus haute en DPI. Notez que le paramétrage des DPI affecte considérablement la taille du fichier exporté.
| Les images EPS qui ont un aperçu encapsulé sont exportées seulement comme aperçu. Les images EPS qui n'ont pas d'aperçu encapsulé sont exportées comme substituants vides. |
Section Générale
- PDF/A-1: PDF/A est une norme ISO établie en 2005 pour la préservation à long terme des documents, par l'incorporation de tous les éléments nécessaires à leur reproduction fidèle (telle que les polices) tout en interdisant d'autres éléments (incluant les formulaires, les options de sécurité, le chiffrage et le PDF marqué. Si vous sélectionnez PDF/A-1, les éléments interdits sont grisés (non disponibles). Parce que les polices sont encapsulées dans le fichier PDF, le document apparaîtra comme l'auteur le souhaite, même si la machine sur lequel il est affiché ne supporte pas ces types de police.
- PDF marqué : Exporte les balises spéciales en des balises PDF correspondantes. Certaines balises sont exportées comme les tables des matières, les hyperliens et les contrôles. Cette option peut augmenter la taille du fichier de manière significative.
- Créer un formulaire PDF - Format d'envoi : Choisissez le format pour soumettre un formulaire à travers un fichier PDF. Ce paramétrage écrase le contrôle des propriétés URL que vous avez définis dans le document. Il n'y a qu'un paramètre commun valide pour tout le document PDF : PDF (envoie tout le document), FDF (envoie le contenu des contrôles), HTML et XML. La plupart du temps, vous choisirez le format PDF.
- Exporter les repères de texte : Crée des repères de texte PDF pour tous les paragraphes du plan et pour toutes les entrées de table des matières pour lesquelles vous avez assigné des hyperliens.
- Exporter les notes : Exporte les notes des documents Calc et Writer comme notes PDF. Vous ne le souhaitez peut être pas !
- Exporter les pages vides insérées automatiquement : Si sélectionné, les pages vides insérées automatiquement sont exportées dans le fichier PDF. C'est le mieux si vous imprimez le PDF en recto/verso. Par exemple, les livres ont généralement des chapitres définis pour commencer toujours sur une page impaire (droite). Lorsque le chapitre précédent se termine sur une page impaire, Apache OpenOffice insère une page vide entre les deux pages impaires. Cette option contrôle s'il faut importer cette page vierge.
Onglet Vue initiale de la boîte de dialogue Options PDF
Sur l'onglet Vue initiale, vous pouvez choisir comment s'ouvre le PDF par défaut dans l'afficheur PDF. Les sélections devraient s'expliquer par elles-même.
Onglet Interface utilisateur de la boîte de dialogue Options PDF
Sur l'onglet Interface utilisateur, vous pouvez choisir des paramètres supplémentaires pour contrôler comment l'afficheur PDF va afficher le fichier. Certains de ces choix sont particulièrement utiles lorsque vous créez des PDF qui doivent être utilisés comme présentation ou en mode kiosque.
Section Options de fenêtre
- Redimensionner la fenêtre selon la page initiale. La fenêtre de l'afficheur PDF sera redimensionnée pour correspondre à la première page du PDF.
- Centrer la fenêtre sur l'écran. La fenêtre de l'afficheur PDF sera centrée sur l'écran de l'ordinateur.
- Ouvrir en mode plein écran. La fenêtre de l'afficheur PDF s'affichera en plein écran au lieu d'une fenêtre plus petite.
- Afficher le titre du document. La fenêtre de l'afficheur PDF affichera le titre du document dans la barre des titres.
Section Interface utilisateur
- Masquer la barre des menus. L'afficheur PDF aura la barre des menus masquée.
- Masquer la barre d'outils. L'afficheur PDF aura la barre d'outils masquée.
- Masquer les contrôles de la fenêtre. L'afficheur PDF aura les contrôles de fenêtre masqués.
Repères de texte
Sélectionnez combien de niveaux de titres sont affichés comme repères de texte, si Exporter les repères de texte est coché dans l'onglet Général..
Onglet Liens de la boîte de dialogue Options PDF
Sur cet onglet, vous pouvez choisir comment les liens d'un document sont exportés dans le fichier PDF.
Exporter les repères de texte comme destinations nommées
Si vous avez défini des repères de texte dans Writer, cette option les exporte comme "destinations nommées" auxquelles les pages Web et les documents PDF peuvent être liés.
Convertir les références de document en cibles PDF
Si vous avez défini des liens vers d'autres documents avec l'extension OpenDocument (telle que .ODF, .ODS et .ODP), cette option convertit les noms de fichiers en .PDF dans le document exporté au format PDF.
Exporter les URL relatifs au système de fichier
Si vous avez défini des liens relatifs dans un document, cette option exporte les liens dans le fichier PDF.
Liens entre documents
Définit le comportement des liens PDF vers les autres fichiers. Sélectionnez une option parmi les suivantes :
- Mode par défaut : Les liens PDF seront pris en charge comme spécifié par votre systèmes d'exploitation
- Ouvrir avec un lecteur PDF : Utiliser la même application que celle utilisée pour afficher le document PDF pour ouvrir les documents PDF liés.
- Ouvrir avec un navigateur Internet : Utiliser le navigateur Internet par défaut pour afficher le documents PDF liés.
Onglet Sécurité de la boîte de dialogue Options PDF
L'export PDF inclut des options pour chiffrer le PDF (de façon à ce qu'il ne puisse pas être ouvert sans mot de passe) et appliquer des fonctions de gestion des droits numériques (Digital Rights Management).
- Avec un mot de passe d'ouverture défini, le fichier PDF ne peut être ouvert qu'avec ce mot de passe. Une fois ouvert, il n'y a pas de restrictions sur ce que l'utilisateur pourra faire avec le document (par exemple, imprimer un exemplaire ou le modifier).
- Avec un mot de passe d'autorisations défini, le fichier PDF peut être ouvert par n'importe qui mais certaines autorisations peuvent être restreintes.
- Avec le mot de passe d'ouverture et le mot de passe d'autorisations définis, le PDF peut seulement être ouvert avec un mot de passe et ses autorisations peuvent être restreintes.
| Les paramétrages d'autorisations sont effectifs uniquement si le lecteur PDF de l'utilisateur respecte ces paramétrages. |
La figure ci-dessous montre la boîte de dialogue qui est affichée lorsque vous cliquez sur le bouton Déf. mot de passe d'ouverture dans la boîte de dialogue Options PDF.
Après avoir défini un mot de passe d'autorisations, les autres choix de l'onglet Sécurité sont disponibles. Ces sélections s'expliquent par elles-même.
| Content on this page is licensed under the Creative Common Attribution 3.0 license (CC-BY). |