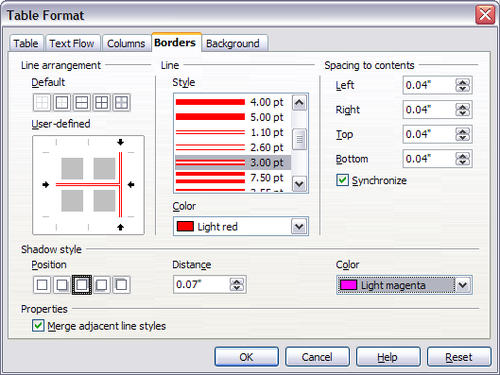Bordures, arrière-plan et limites du tableau
- Création d'un tableau
- Formatage de la mise en page du tableau
- Redimensionnement et positionnement du tableau
- Redimensionnement, positionnement et insertion de lignes et de colonnes
- Fusion et scission de cellules
- Bordures, arrière-plan et limites du tableau
- Formatage du texte du tableau
- Saisie et manipulation de données dans les tableaux
- Opérations supplémentaires dans les tableaux
- Menu et barre d'outils dans les tableaux
Spécifier les bordures d'un tableau
Dans la boîte de dialogue Format de tableau, sélectionnez l'onglet Bordures (Figure 6).
Ici, vous pouvez définir des bordures pour tout un tableau ou pour un groupe de cellules à l'intérieur d'un tableau. De plus, un ombre peut être définie pour tout le tableau.
Les bordures ont trois composants : leur emplacement, leur apparence et l'espace laissé autour d'elles.
- Disposition des lignes spécifie où sont situées les bordures. Si un groupe de cellules est sélectionné, la bordure sera appliquée uniquement à ces cellules. Vous pouvez spécifier individuellement le style de la bordure pour les bords externes des cellules sélectionnées ainsi que pour les divisions des cellules. Apache OpenOffice fournit cinq dispositions par défaut mais vous pouvez facilement cliquer sur la ligne que vous souhaitez personnaliser la zone Défini par l'utilisateur pour obtenir exactement ce que vous souhaitez. Cliquer à l'intersection des lignes permet de modifier plusieurs lignes simultanément (dans la figure ci dessous, le bord droit et les séparateurs de cellules horizontaux sont modifiés en une seule opération.
- Ligne spécifie l'apparence de la bordure : le style et la couleur. Il y a pas mal de choix de styles et de couleurs différents.
- Espacement avec le contenu spécifie combien d'espacer laisser entre la bordure et le contenu de la cellule. L'espace peut être spécifié pour la gauche, la droite, au-dessus et en dessous. Cochez Synchroniser pour obtenir le même espacement pour les quatre côtés. Cet espacement est comme un délayage et n'est pas pris en compte lors du calcul de la mesure du texte.
- Style d'ombre, cette propriété s'applique toujours à tout le tableau. Une ombre a trois composants : sont emplacement, sa distance avec le tableau et sa couleur.
- Si Fusionner les styles de lignes adjacents est coché, deux cellules partageant la même bordure auront leurs bordures fusionnées, plutôt qu'être l'une à côté de l'autre.
Selecting background colors and graphics
A table background can greatly improve the readability of the data, visually highlight important parts of the table (such as the heading or a specific cell), or just make the table more appealing. You can choose between two types of background when formatting the table: solid color or graphic. The background can be applied to the whole table, to a single cell, or to a row. The background selected for a cell will be in front of the row background which in turn will hide the table background.
The row background option is quite handy when you want to create alternate color rows or assign a different background to the heading of the table. The tables in this guide adopt this technique.
To set the background for a cell, row, or table:
- Place the cursor anywhere inside the cell, row or table you want to work with. If you want to apply a background to a group of cells, select the group.
- Right-click and select Table from the pop-up menu, or select Table > Table Properties from the main menu.
- In the Table Format dialog box, select the Background tab.
- In the For section, chose whether to apply the settings to cell, row, or table.
- If you choose Cell, changes apply only to the selected cells, or the cell where the cursor currently resides. Even when selecting a group of cells, the background settings are applied to each cell individually.
- If you choose Row, changes affect the entire row where the cursor resides.
- If you choose Table, changes will set the background for the entire table, regardless of the cursor position or selected cells.
- In the As section, choose whether the background is a color or a graphic.
- First select the graphic from your computer's file system with the Browse button. (Writer supports a large number of graphics formats.)
- You can use the Link option to link the graphic file. If it is linked, changes to the graphic (for example, if you edit it in a different software package) are reflected in your document. However, you also need to keep the linked graphic file with the document file. If, for example, you email the document without the graphic file, the graphic will no longer be visible.
- Under Type, select the type of placement for the graphic.
- If you choose Position, you can select in the position map where the graphic will be displayed in the selected area.
- If you choose Area, the graphic is stretched to fill the whole area.
- If Tile, the graphic is tiled (repeated horizontally and vertically) to fill the area.
- If the Preview option is checked, the graphic displays in the pane on the right.
- To apply the graphic, click OK.
To apply a color, select the color and click OK. Remember that you can add custom colors by choosing Tools > Options > Colors.
To apply a graphic:
The figure below shows an example of a table set with a background image, and the first row background colored. As you can see, the row background covers the table background.
Displaying or hiding table boundaries
A table boundary is a set of pale (usually gray) lines around the cells when viewed on‑screen in OOo. These boundaries are not printed; their only function is to help you see where the table cells are.
To display the table the same way on the screen as on the printed page, with no boundary lines, right-click on the table and select Table Boundaries from the pop-up menu. Repeat this to have the boundaries appear again.
| Content on this page is licensed under the Creative Common Attribution 3.0 license (CC-BY). |