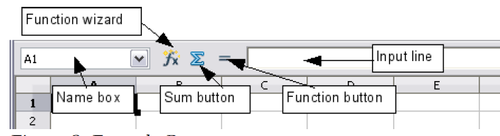Difference between revisions of "Documentation/OOoAuthors User Manual/Getting Started/Parts of main Calc window"
(Clean up TOC and category references) |
|||
| Line 1: | Line 1: | ||
| − | {{ | + | {{Documentation/GSCalcTOC |
| + | |ShowPrevNext=block | ||
| + | |PrevPage=Documentation/OOoAuthors User Manual/Getting Started/Getting Started with Calc | ||
| + | |NextPage=Documentation/OOoAuthors User Manual/Getting Started/File management | ||
| + | }} | ||
| + | __NOTOC__ | ||
=Parts of the main Calc window= | =Parts of the main Calc window= | ||
| Line 10: | Line 15: | ||
On the left of the Formula bar (see Figure 2) is a small text box, called the '''Name''' box, with a letter and number combination in it, such as ''D7''. This is the column letter and row number, called the cell reference, of the current cell. | On the left of the Formula bar (see Figure 2) is a small text box, called the '''Name''' box, with a letter and number combination in it, such as ''D7''. This is the column letter and row number, called the cell reference, of the current cell. | ||
| − | [[Image:Formula-bar.png| | + | [[Image:Formula-bar.png|thumb|none|500px|Figure 2. Formula Bar.]] |
To the right of the Name box are the Function Wizard, Sum, and Function buttons. | To the right of the Name box are the Function Wizard, Sum, and Function buttons. | ||
Revision as of 10:39, 7 November 2007
Parts of the main Calc window
When Calc is started, the main window looks similar to Figure 1.
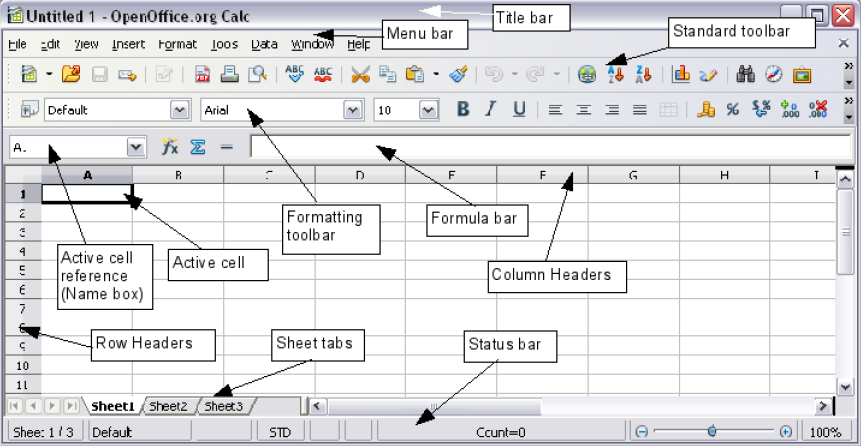
Figure 1: Parts of the Calc window.
Formula bar
On the left of the Formula bar (see Figure 2) is a small text box, called the Name box, with a letter and number combination in it, such as D7. This is the column letter and row number, called the cell reference, of the current cell.
To the right of the Name box are the Function Wizard, Sum, and Function buttons.
Clicking the Function Wizard button opens a dialog from which you can search through a list of available functions. This can be very useful, because it also shows how the functions are formatted.
The Sum button inserts a formula into the current cell that totals the numbers in the cells above, or to the left if there are no numbers above, the current cell.
The Function button inserts an equals sign into the selected cell and the Input Line, thereby setting the cell ready to accept a formula.
When you enter data into a cell, the Sum and Equals buttons change to Cancel and Accept buttons. ![]()
The contents of the current cell (data, formula, or function) are displayed in the Input Line, the remainder of the Formula bar. You can edit the cell contents of the current cell in the Input Line, or you can do that in the current cell. To edit inside the Input Line area, left-click the appropriate part of the Input Line area, then type your changes. To edit within the current cell, double-click the cell.
Individual cells
The main section of the screen displays the individual cells in the form of a grid, with each cell being at the intersection of a particular column and row.
At the top of the columns and at the left-hand end of the rows are a series of gray boxes containing letters and numbers. These are the column and row headers. The columns start at A and go on to the right and the rows start at 1 and go on down.
Sheet tabs
At the bottom of the grid of cells are the sheet tabs (see Figure 3). These tabs enable access to each individual sheet, with the visible, or active, sheet having a white tab.
Clicking on another sheet tab displays that sheet and its tab turns white. You can also select multiple sheet tabs at once by holding down the Control key while you click the names.