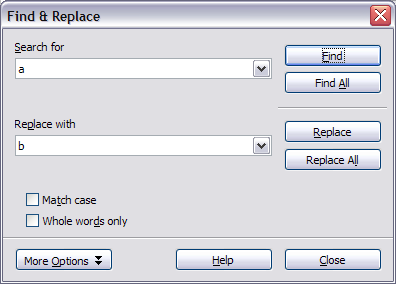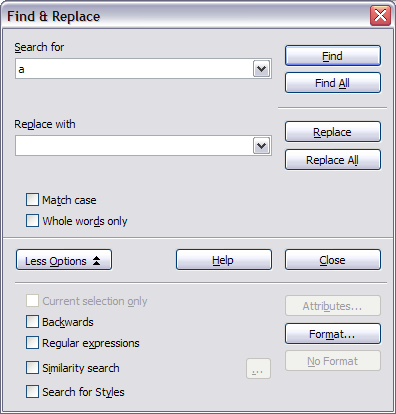Difference between revisions of "Documentation/OOo3 User Guides/Writer Guide/Finding and replacing"
| (9 intermediate revisions by 4 users not shown) | |||
| Line 1: | Line 1: | ||
{{DISPLAYTITLE:Finding and replacing text and formatting}} | {{DISPLAYTITLE:Finding and replacing text and formatting}} | ||
| + | [[ru:RU/documentation/ooo3_user_guides/writer_guide/finding_and_replacing]] | ||
{{Documentation/WG3TextTOC | {{Documentation/WG3TextTOC | ||
|ShowPrevNext=block | |ShowPrevNext=block | ||
| Line 5: | Line 6: | ||
|NextPage=Documentation/OOo3_User_Guides/Writer Guide/Special characters | |NextPage=Documentation/OOo3_User_Guides/Writer Guide/Special characters | ||
}}__notoc__ | }}__notoc__ | ||
| − | + | Writer has a Find and Replace feature that automates the process of | |
| + | searching for text inside a document. In addition to finding and | ||
| + | replacing words and phrases, you can: | ||
| − | + | * Use wildcards and regular expressions to fine-tune a search. | |
| + | * Find and replace specific formatting. | ||
| + | * Find and replace paragraph styles. | ||
| − | + | To display the Find & Replace dialog box, use the keyboard shortcut ''Control+F'' or select '''Edit > Find & Replace'''. | |
| − | + | ||
| − | + | ||
| − | + | # Type the text you want to find in the ''Search for'' box. | |
| − | + | # To replace the text with different text, type the new text in the ''Replace with'' box. | |
| − | # | + | # You can select various options such as matching the case, matching whole words only, or doing a search for similar words. (See below for some other choices.) |
| − | # | + | # When you have set up your search, click '''Find'''. To replace text, click '''Replace''' instead. |
| − | # | + | |
| − | # | + | |
[[Image:FR-box.png|thumb|none|500px|''The Find & Replace dialog box'']] | [[Image:FR-box.png|thumb|none|500px|''The Find & Replace dialog box'']] | ||
| − | {{ | + | {{Tip| If you click '''Find All''', Writer selects all instances of the search text in the document. Similarly, if you click '''Replace All''', Writer replaces all matches.}} |
| + | |||
| + | {{Warn| Use '''Replace All''' with caution; otherwise, you may end up with some hilarious (and highly embarrassing) mistakes. A mistake with '''Replace All''' might require a manual, word-by-word, search to fix, if mistakes are not discovered in time to undo.}} | ||
| + | |||
| + | == Find and replace specific formatting == | ||
| + | A very powerful use of Find & Replace takes advantage of the format option. For example, you might want to replace underlined words with italics. | ||
| + | |||
| + | On the Find & Replace dialog box with '''More Options''' displayed, follow the instructions below: | ||
| + | |||
| + | <ol> To search for text with specific formatting, enter the text in the ''Search for'' box. To search for specific formatting only, delete any text in the Search for box. | ||
| + | Click ''Format'' to display the Text Format (Search) dialog box. The tabs on this dialog box are similar to those on the Paragraph format and Paragraph Style dialog boxes. | ||
| + | Choose the formats you want to search for and then click ''OK''. The names of selected formats appear under the Search for box. For example, you might search for all text in 14-point bold Helvetica. | ||
| + | To replace text as well as formatting, type the replacement text in the ''Replace with'' box. | ||
| + | Click '''Find''', '''Find All''', '''Replace''', or '''Replace All'''.</ol> | ||
| + | |||
| + | == Find & Replace Specific Text & Formatting == | ||
| + | |||
| + | * To search for specific text with specific formatting (for example, the word '''hello''' in bold), specify the formatting, type the text in the ''Search for box'' and leave the Replace with box blank. | ||
| + | |||
| + | * To remove specific character formatting, click '''Format''', select the ''Font'' tab, then select the opposite format (for example, No Bold). | ||
| + | |||
| + | * The ''No Format'' button on the Find & Replace dialog box clears all previously selected formats. | ||
| + | |||
| + | * Click '''Find''', '''Find All''', '''Replace''', or '''Replace All'''. | ||
| + | |||
| + | |||
| + | {{Tip| Unless you plan to search for other text using those same attributes, click '''No Format''' to remove the attributes after completing your search. If you forget to do this, you may wonder why your next search fails to find words you know are in the document.}} | ||
| + | |||
| + | |||
| + | == Find and replace paragraph styles == | ||
| + | If you combine material from several sources, you may discover that lots of unwanted paragraph styles have suddenly shown up in your document. To quickly change all the paragraphs of one (unwanted) style to another (preferred) style: | ||
| + | |||
| + | # On the expanded Find & Replace dialog box, select '''Search for Styles'''. (If you have attributes specified, this option is labeled ''Including Styles''.) The'' Search for'' and ''Replace with'' boxes now contain a list of styles. | ||
| + | # Select the styles you want to search for and replace. | ||
| + | # Click '''Find, Find All''', '''Replace''', or '''Replace All'''. | ||
| + | Repeat steps 2 and 3 for each style that you want to replace. | ||
== Use wildcards (regular expressions) == | == Use wildcards (regular expressions) == | ||
| Line 29: | Line 65: | ||
Table 1 shows a few of the regular expressions used by OOo. | Table 1 shows a few of the regular expressions used by OOo. | ||
| − | {{ | + | {{Tip| The online help describes many more regular expressions and their uses.}} |
| − | {{ | + | {{Note| One of the most common mistakes when using regular expressions is to try to search for a character that is defined as a wildcard, such as brackets or dots. If you need to search for such a character, type a backslash (\) before it. This instructs OOo to treat the character following the backslash as a normal character. For example, to find the text $5.00 ($ and . are wildcard characters), you would conduct a search using \$5\.00.}} |
To use wildcards and regular expressions when searching and replacing: | To use wildcards and regular expressions when searching and replacing: | ||
| Line 110: | Line 146: | ||
|} | |} | ||
| − | |||
| − | |||
| − | |||
| − | |||
| − | |||
| − | |||
| − | |||
| − | |||
| − | |||
| − | |||
| − | |||
| − | |||
| − | |||
| − | |||
| − | |||
| − | |||
| − | |||
| − | |||
{{CCBY}} | {{CCBY}} | ||
[[Category:Writer Guide (Documentation)]] | [[Category:Writer Guide (Documentation)]] | ||
Latest revision as of 21:25, 14 July 2018
- Selecting text
- Cutting, copying, and pasting text
- Finding and replacing text and formatting
- Inserting special characters
- Formatting paragraphs
- Formatting characters
- Autoformatting
- Creating numbered or bulleted lists
- Using footnotes and endnotes
- Checking spelling
- Using language tools
- Using the thesaurus
- Hyphenating words
- Using word completion
- Using AutoText
- Line numbering
- Undoing and redoing changes
- Tracking changes to a document
- Inserting notes
- Linking to another part of a document
- Working with hyperlinks
- Tips and tricks
Writer has a Find and Replace feature that automates the process of searching for text inside a document. In addition to finding and replacing words and phrases, you can:
- Use wildcards and regular expressions to fine-tune a search.
- Find and replace specific formatting.
- Find and replace paragraph styles.
To display the Find & Replace dialog box, use the keyboard shortcut Control+F or select Edit > Find & Replace.
- Type the text you want to find in the Search for box.
- To replace the text with different text, type the new text in the Replace with box.
- You can select various options such as matching the case, matching whole words only, or doing a search for similar words. (See below for some other choices.)
- When you have set up your search, click Find. To replace text, click Replace instead.
| If you click Find All, Writer selects all instances of the search text in the document. Similarly, if you click Replace All, Writer replaces all matches. |
Find and replace specific formatting
A very powerful use of Find & Replace takes advantage of the format option. For example, you might want to replace underlined words with italics.
On the Find & Replace dialog box with More Options displayed, follow the instructions below:
- To search for text with specific formatting, enter the text in the Search for box. To search for specific formatting only, delete any text in the Search for box.
Click Format to display the Text Format (Search) dialog box. The tabs on this dialog box are similar to those on the Paragraph format and Paragraph Style dialog boxes.
Choose the formats you want to search for and then click OK. The names of selected formats appear under the Search for box. For example, you might search for all text in 14-point bold Helvetica.
To replace text as well as formatting, type the replacement text in the Replace with box.
Click Find, Find All, Replace, or Replace All.
Find & Replace Specific Text & Formatting
- To search for specific text with specific formatting (for example, the word hello in bold), specify the formatting, type the text in the Search for box and leave the Replace with box blank.
- To remove specific character formatting, click Format, select the Font tab, then select the opposite format (for example, No Bold).
- The No Format button on the Find & Replace dialog box clears all previously selected formats.
- Click Find, Find All, Replace, or Replace All.
Find and replace paragraph styles
If you combine material from several sources, you may discover that lots of unwanted paragraph styles have suddenly shown up in your document. To quickly change all the paragraphs of one (unwanted) style to another (preferred) style:
- On the expanded Find & Replace dialog box, select Search for Styles. (If you have attributes specified, this option is labeled Including Styles.) The Search for and Replace with boxes now contain a list of styles.
- Select the styles you want to search for and replace.
- Click Find, Find All, Replace, or Replace All.
Repeat steps 2 and 3 for each style that you want to replace.
Use wildcards (regular expressions)
Wildcards (also known as regular expressions) are combinations of characters that instruct OOo how to search for something. Regular expressions are very powerful but not very intuitive. They can save time and effort by combining multiple finds into one.
Table 1 shows a few of the regular expressions used by OOo.
To use wildcards and regular expressions when searching and replacing:
- On the Find & Replace dialog box, click More Options to see more choices. On this expanded dialog box, select the Regular expressions option.
- Type the search text, including the wildcards, in the Search for box and the replacement text (if any) in the Replace with box. Not all regular expressions work as replacement characters; the line break (\n) is one that does work.
- Click Find, Find All, Replace, or Replace All (not recommended).
Table 1. Examples of search wildcards (regular expressions)
| To find | Use this expression | Examples and comments |
|---|---|---|
| Any single character | . | b.d finds bad, bud, bid, and bed. |
| Characters at the beginning of a paragraph | ^chars | ^term |
| Characters at the end of a paragraph | chars$ | term.$ |
| One of the specified characters | [xyz] | b[iu]n finds bin and bun. |
| Any single character in this range | [x-y] | [r-t]eed finds reed, seed, and teed; ranges must be in alphabetically ascending order. |
| Any single character except the characters inside the brackets | [^x] | p[^a]st finds post and pest, but not past. |
| The beginning of a word | \<start | \<log finds logbook and logistics, but not catalog. |
| The end of a word | end\> | log\> finds catalog, but not logistics. |
| A paragraph marker | $ | Does not work as a replacement character. Use \n instead. |
| An empty paragraph | ^$ | |
| An tab character | \t | |
| A line break | \n | Finds a line break that was inserted with Shift+Enter. When used as a replacement character, it inserts a paragraph marker. |
| Content on this page is licensed under the Creative Common Attribution 3.0 license (CC-BY). |