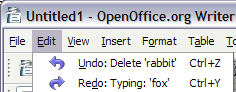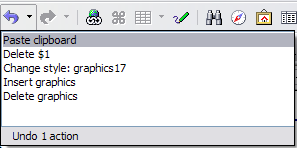Undoing and redoing changes
- Selecting text
- Cutting, copying, and pasting text
- Finding and replacing text and formatting
- Inserting special characters
- Formatting paragraphs
- Formatting characters
- Autoformatting
- Creating numbered or bulleted lists
- Using footnotes and endnotes
- Checking spelling
- Using language tools
- Using the thesaurus
- Hyphenating words
- Using word completion
- Using AutoText
- Line numbering
- Undoing and redoing changes
- Tracking changes to a document
- Inserting notes
- Linking to another part of a document
- Working with hyperlinks
- Tips and tricks
To undo the most recent change, press Control+Z, click the Undo icon ![]() on the Standard toolbar, or select Edit > Undo from the menu bar.
on the Standard toolbar, or select Edit > Undo from the menu bar.
The Edit menu shows the latest change that can be undone.
Click the small triangle to the right of the Undo icon to get a list of all the changes that can be undone. You can select multiple changes and undo them at the same time.
After changes have been undone, Redo becomes active. To redo a change, select Edit > Redo, or press Control+Y or click on the Redo icon ![]() . As with Undo, click on the triangle to the right of the arrow to get a list of the changes that can be reapplied.
. As with Undo, click on the triangle to the right of the arrow to get a list of the changes that can be reapplied.
To modify the number of changes OpenOffice.org remembers, select Tools > Options > OpenOffice.org > Memory and change Undo: Number of steps. Be aware that asking OOo to remember more changes makes it consume more memory.
| Content on this page is licensed under the Creative Common Attribution 3.0 license (CC-BY). |