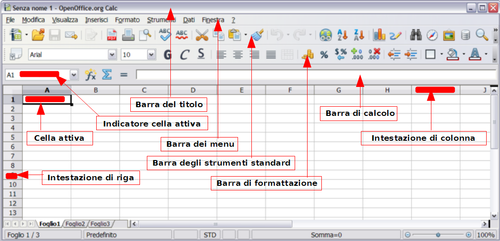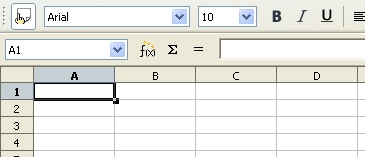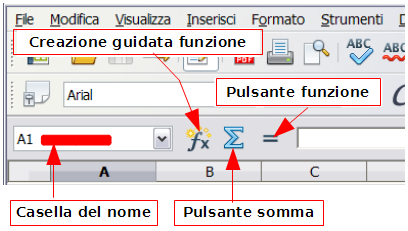I componenti della finestra principale di Calc
- I componenti della finestra principale di Calc
- Creare nuovi fogli elettronici
- Aprire fogli elettronici
- Salvare fogli elettronici
- Navigare nei fogli elettronici
- Selezionare elementi di una scheda in un foglio elettronico
- Lavorare con le schede
- Viste di Calc
- Introdurre dati utilizzando la tastiera
- Velocizzare l'inserimento dei dati
- Modifica dei dati
- Formattazione dei dati
- Formattazione automatica di celle e schede
- Formattazione dei fogli elettronici utilizzando dei temi
- Nascondere e mostrare i dati
- Ordinare i record
- Stampa
Quando Calc è aperto, la finestra principale appare come nella figura sottostante.
La barra del Titolo e dei Menù
La barra del titolo, nella parte superiore dello schermo, mostra il nome del foglio elettronico attualmente in uso. Se il foglio elettronico è appena stato creato, il suo nome sarà Senza nome X, in cui X è un numero. Quando un nuovo foglio elettronico viene salvato per la prima volta, il programma chiede di inserirne il nome.
Sotto la barra del titolo c'è la barra dei menù. Facendo clic su una delle voci, viene visualizzato un sotto menù con ulteriori opzioni. La barra dei menù può essere modificata, come verrà spiegato nel Capitolo 14 (Personalizzare OpenOffice.org).
Barre degli strumenti
Sotto la barra dei Menu sono presenti altre tre barre degli strumenti predefinite: la barra degli strumenti standard, la barra della formattazione e quella di calcolo.
Le icone in queste barre forniscono una vasta gamma di funzioni e comandi comuni. Le barre degli strumenti possono essere modificate, come verrà spiegato nel Capitolo 14 (Personalizzare OpenOffice.org).
Posizionando il puntatore del mouse sopra un'icona, appare un piccolo riquadro chiamato tooltip. Esso fornisce una breve spiegazione della funzione dell'icona. Per una spiegazione più approfondita, selezionare ? > Cos'è questo? e passare il puntatore del mouse sopra l'icona. Suggerimenti e suggerimenti estesi adesso possono essere disattivati andando in Strumenti > Opzioni > OpenOffice.org > Generale.
Nella barra degli strumenti di formattazione, le due aree rettangolari sulla sinistra sono i menù di selezione nome del font e dimensioni del font (figura sotto). Questi riquadri, se non sono vuoti, mostrano le impostazioni correnti per l'area selezionata.
Cliccare sul piccolo pulsante con un triangolo rovesciato posto sulla destra del riquadro per aprire un menù. Dai menù Nome del carattere e Dimensioni del carattere, è possibile cambiare il font e le dimensioni del carattere .
Barra di calcolo.
Alla sinistra della Barra di calcolo (si veda la figura sottostante) c'è un piccolo riquadro chiamato Casella del nome, contenente una combinazione di una lettera e un numero (ad esempio, D7). Sono la lettera della colonna e il numero della riga della cella attuale, ovvero il riferimento della cella.
Alla destra della casella del nome si trovano i pulsanti Creazione guidata funzione, Somma, funzione .
Facendo clic sul pulsante Creazione guidata funzione si apre una finestra di dialogo in cui è possibile cercare tra le funzioni disponibili elencate, vedere quali variabili servono ad ogni funzione ed il risultato della funzione in base all'input inserito.
Il pulsante Somma inserisce una formula nella cella corrente che somma i numeri delle celle che vi si trovano sopra, oppure a sinistra se non ci sono numeri al di sopra.
Il pulsante Funzione inserisce un segno di uguale (=) nella cella selezionata e nella Riga di digitazione impostando quindi la cella per l'inserimento di una formula.
Introducendo nuovi dati in una cella, i pulsanti Somma e Funzione vengono sostituiti dai pulsanti Annulla e Accetta![]() .
.
La Riga di digitazione, ovvero la parte restante della Barra di calcolo, mostra i contenuti della cella corrente (dati, formula o funzione). Potete modificare i contenuti della cella corrente qui o nella cella stessa. Per attuare le modifiche all'interno della Riga di digitazione, fate clic nel punto interessato ed effettuate le modifiche. Per attuare le modifiche direttamente nella cella, fateci clic sopra due volte.
Singole celle
La sezione principale dello schermo mostra le singole celle disposte a griglia, con ciascuna cella posizionata all'intersezione di una determinata colonna e riga.
Sopra le colonne e alla sinistra delle righe ci sono una serie di caselle grigie contenenti lettere e numeri. Si tratta delle intestazioni delle colonne e delle righe. Le colonne cominciano con la A e proseguono verso destra mentre le righe cominciano con il numero 1 e proseguono verso il basso.
Le intestazioni di colonna e riga formano il riferimento che appare nel riquadro Casella del nome nella Barra di calcolo (figura sopra). Queste intestazioni possono anche essere disattivate selezionando Visualizza > Intestazioni riga/colonna.
Schede dei fogli
Alla base della griglia delle celle potete vedere le schede dei fogli (si veda la figura sottostante). Queste schede permettono l'accesso a ciascun singolo foglio, e quella visibile, o attiva, è di colore bianco.
Facendo clic su un'altra scheda si visualizza il relativo foglio e la sua scheda diventa di colore bianco. Potete selezionare più schede contemporaneamente tenendo premuto (Ctrl) mentre fate clic sui nomi.
Barra di stato
All'estremità inferiore della finestra di Calc è possibile trovare la barra di stato (mostrata nella figura sotto) dalla quale si possono rapidamente ottenere alcune informazioni sul foglio elettronico in uso.
Da sinistra a destra la barra di stato mostra:
- La scheda corrente ed il numero totale delle schede nel foglio elettronico.
- Lo stile di pagina utilizzato per la scheda corrente. Facendo doppio clic si apre la finestra di dialogo che permette di modificare lo stile di pagina.
- Il livello di zoom. Facendo doppio clic è possibile modificare il livello di zoom.
- Modo selezione. Facendo clic è possibile commutare tra la modalità di default (STD), la modalità estesa (EST) e la modalità incrementale (AGG).
- Indicatore delle modifiche. Se il documento è stato modificato, in questa area della barra di stato appare un asterisco.
- Indicatore della firma digitale. Se al foglio elettronico è stata aggiunta una firma digitale, in quest'area appare un'icona a forma di lucchetto. Facendo doppio clic è possibile apporre una firma digitale al foglio elettronico.
- Funzioni delle celle selezionate. Di default, questa area mostra la somma dei valori contenuti nelle celle selezionate. E' tuttavia possibile cambiare la funzione usata, facendo clic sull'area con il tasto destro del mouse. Le funzioni disponibili sono:
- Media (calcola la media dei valori della selezione)
- Numero2 (conta tra le celle selezionate quelle che non sono vuote)
- Numero (conta tra le celle selezionate quelle che contengono un valore numerico)
- Massimo (mostra il valore più alto all'interno della selezione)
- Minimo (mostra il valore più basso all'interno della selezione)
- Somma (mostra la somma dei valori contenuti nella selezione)
- Nessuna
| Content on this page is licensed under the Creative Common Attribution 3.0 license (CC-BY). |