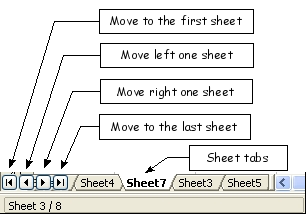Difference between revisions of "Documentation/OOoAuthors User Manual/Getting Started/Moving from sheet to sheet"
| Line 1: | Line 1: | ||
| + | {{DISPLAYTITLE:Moving from sheet to sheet}} | ||
{{Documentation/GSCalcTOC | {{Documentation/GSCalcTOC | ||
|Calcnav=block | |Calcnav=block | ||
| Line 5: | Line 6: | ||
|NextPage=Documentation/OOoAuthors User Manual/Getting Started/Selecting cells | |NextPage=Documentation/OOoAuthors User Manual/Getting Started/Selecting cells | ||
}} | }} | ||
| − | |||
| − | |||
Each sheet in a spreadsheet is independent of the others though they can be linked with references from one sheet to another. There are three ways to navigate between different sheets in a spreadsheet. | Each sheet in a spreadsheet is independent of the others though they can be linked with references from one sheet to another. There are three ways to navigate between different sheets in a spreadsheet. | ||
| − | + | ==Using the keyboard== | |
Pressing ''Control+PgDn'' moves one sheet to the right and pressing ''Control+PgUp'' moves one sheet to the left. | Pressing ''Control+PgDn'' moves one sheet to the right and pressing ''Control+PgUp'' moves one sheet to the left. | ||
| − | + | ==Using the mouse== | |
Clicking one of the Sheet Tabs (see Figure 3) at the bottom of the spreadsheet selects that sheet. | Clicking one of the Sheet Tabs (see Figure 3) at the bottom of the spreadsheet selects that sheet. | ||
Revision as of 03:13, 13 April 2008
Each sheet in a spreadsheet is independent of the others though they can be linked with references from one sheet to another. There are three ways to navigate between different sheets in a spreadsheet.
Using the keyboard
Pressing Control+PgDn moves one sheet to the right and pressing Control+PgUp moves one sheet to the left.
Using the mouse
Clicking one of the Sheet Tabs (see Figure 3) at the bottom of the spreadsheet selects that sheet.
If you have a lot of sheets, then some of the sheet tabs may be hidden behind the horizontal scroll bar at the bottom of the screen. If this is the case, then the four buttons at the left of the sheet tabs can move the tabs into view. Figure 6 shows how to do this.
Notice that the sheets here are not numbered in order. Sheet numbering is arbitrary—you can name a sheet as you wish.
| Content on this page is licensed under the Creative Common Attribution 3.0 license (CC-BY). |