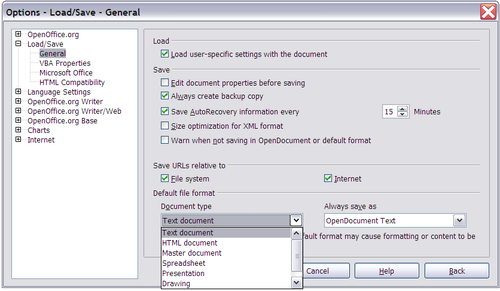Difference between revisions of "RU/rules/wiki editing policy"
({{Documentation/CheckedAccuracy|Иванов 08:16, 22 января 2009}}) |
({{RU/documentation/checkedaccuracy|Иванов 08:16, 22 января 2009}}) |
||
| Line 238: | Line 238: | ||
<tt><nowiki>{{Documentation/CheckedAccuracy|~~~~}}</nowiki></tt> | <tt><nowiki>{{Documentation/CheckedAccuracy|~~~~}}</nowiki></tt> | ||
| − | | {{ | + | | {{RU/documentation/checkedaccuracy|Иванов 08:16, 22 января 2009}} |
|- valign="top" | |- valign="top" | ||
| [[Template:Documentation/Outdated]] | | [[Template:Documentation/Outdated]] | ||
Revision as of 18:35, 4 April 2010
Template:RU/documentation/beingedited Template:Documentation/Note Template:Documentation/Banner Template:RU/documentation/draftpage
Эта статья поможет вам эффективно создавать разделы wiki-документации.
Мы настоятельно рекомендуем Вам, объявлять о создании новых страниц или производстве значительных изменений в список рассылки dev@documentation.openoffice.org.
Project-independent ruleset
Перед началом редактирования
Прежде чем вы сможете редактировать, вам нужно зарегистрироваться. Это не сложно.
- Щёлкните по Log in / create account в правом верхнем углу экрана и введите необходимую информацию.
Мы рекомендуем использовать то же имя пользователя, что и на веб-сайте OpenOffice.org. - Затем вам надо будет подтвердить ваш адрес электронной почты.
For further logins you use the same entry point, enter Username and Password, and click the Log in button.
Next step could be to tell the Community about yourself. There is definitely no harm and it is a good way of getting comfortable with the Wiki.
- When you are logged in, your username shows at the top of the page, in red, until you create your user page. Click on your username to do that.
- On your page, add some sections as given below, as it is your profile on the OpenOffice Wiki;
- About yourself
- OpenOffice and you
- Your contributions
- Work in progress
- Any future plans?
- Reference (optional)
- Contact
So, this is somewhat a template, for creating a profile. You may or may not need to follow this template, you may have sections of your choice. This is done to make a profile in a uniform way for all the new users.
Adding Comments
Important comments should be announced on the mailing list dev@documentation.openoffice.org to be sure that they get noticed.
To add a comment to a page
- Click the Discussion tab on the top of the page.
- If you are starting a new topic click on the + sign to the right of the edit tab at the top, fill in the subject line and write your comment in the main text box.
- If you want to add a comment to an existing discussion leave it after the existing comments and indent it by putting one or more colons (
:) at the beginning of each paragraph.
- Sign your username with four tildes (
~~~~). You can do this automatically with the signature with timestamp button ( ) on the toolbar.
) on the toolbar. - Click Save Page.
To learn more about comments see the Mediawiki help about talk pages
Structure of the Documentation Section of the Wiki
The Documentation section is only part of the large OpenOffice.org Wiki. The doc.oo.o project tries to present the information in this section in a way that it is easily accessible and has a structure that allows straightforward navigation for both users and contributors.
All documentation pages are subpages of the main Documentation page. A further substructure presents sections as subpages containing further subpages. Think of it as a hierarchical representation, just like a file system. Every subpage is automatically linked back to the main page.
The current wiki page tree looks like this:
wiki.services.openoffice.org/wiki/Documentation | +---Dashboard +---Administration Guide +---FAQ +---How Tos +---OOoAuthors User Manual +---OOo3 User Guides +---Tutorials +---Samples, Templates and Clipart +---Setup Guide +---BASIC Guide +---Building Guide +---DevGuide +---Reference
| Subpage | Description |
|---|---|
| Documentation/Dashboard | High-level tracking of documentation sub-projects and content deliverables |
| Documentation/Administration Guide | Guide that describes how to administer an OpenOffice.org network installation |
| Documentation/FAQ | Collection of FAQs. |
| Documentation/How Tos | Link collection of How Tos |
| Documentation/OOoAuthors User Manual | Collection of OpenOffice.org 2.x User Guides from OOoAuthors |
| Documentation/OOo3 User Guides | Collection of OpenOffice.org 3 User Guides from OOoAuthors |
| Documentation/Tutorials | Tutorial collections from different contributors |
| Documentation/Samples, Templates and Clipart | Sub-project page in order to provide usable templates for business and personal use (draft) |
| Documentation/Setup Guide | Sub-project page in order to provide a guide through the setup process of OpenOffice.org (in progress) |
| Documentation/BASIC Guide | Guide that provides an introduction to programming with OpenOffice.org BASIC |
| Documentation/Building Guide | Guide that describes how to build the Apache OpenOffice software yourself, from source. |
| Documentation/DevGuide | Guide that describes how to program with OpenOffice.org using the component technology UNO (Universal Network Objects) with OpenOffice.org. |
| Documentation/Reference | Collection of reference material. References on this page should show up under Reference Lists at the Documentation main page. |
Creating new Pages
- If the new page can be a subpage of an existing page simply go to the existing page and create a link to the new page. After saving the page with the link you can click the link and start writing on your new page.
- If you want to create a really new page for the Documentation project, you can use the wiki's URL for creating a new page. You should observe the wiki page tree when you create a new page in this way. The URL to a wiki page is then something like this:
http://wiki.services.openoffice.org/wiki/documentation/Page Name - However, the recommended method is to search for the desired page name (in the Search field above left), and when the page does not exist, you will be offered to "create this page" by clicking on a link on the Search Results Page.
For more information about new pages see the Mediawiki help about new pages
Using Categories
The Categories that are assigned to a page are usually listed at the bottom of the page. Click on a Category, and you will view a topic page with all the pages that have been classified in that Category. This way, a Category tag in a page gives you the opportunity to look up related contents. The bigger the page the more Category tags might be inserted
To add a Category tag to a page
- Click Special pages in the toolbox on the left side.
- Click Categories in the Special pages link list.
- Choose a Category name that makes sense, and apply it by adding at the end of the page.
| Do not create duplicate Categories for the same topic. Each Category must be unique. Otherwise it will be difficult to use the Categories for searching the wiki. |
Look at MediaWiki Help:Categories if you want to know more about Wiki Categories.
A simple example of how to use Categories in Wiki books:
- Create a Category named after the current chapter.
- Add the new Category tag to all pages of that chapter
- Add the Category tag for the book to the newly created Category page.
The reader can then view the book Category. The book Category shows all the chapters in the book. If the reader clicks on a chapter Category, they can see all of the pages in that chapter (in alphabetical order).
Do not add a category and its subcategory to the same wiki page. For more information see the MediaWiki Help:Category section on Category considerations.
You can use Templates to add a common category to a large group of pages, but it is not recommended. It may appear to save time, but "adding or deleting a category tag in the template does not add or delete the listings on the category page of pages that use the template, until some edit is made in the page that uses the template." For more information, see the MediaWiki Help:Category section on Using templates to populate categories.
Templates
Look at the Templates help if you are unfamiliar with mediawiki templates.
Adding a new Documentation Template
- If you create a new template to be used in the wiki documentation, name it as a subpage of Documentation.
- wrong: mytemplate
- right: Documentation/mytemplate
- Add a description of the template purpose and usage to the template itself using the
element as described in MediaWiki help: Template.
- Add the template to the list of templates below.
List of Existing Documentation Templates
This is a list of Documentation templates and their usage
| Имя шаблона | Где использовать | Пример использования |
|---|---|---|
| Template:Documentation/Banner | Puts the Documentation Project "Banner" at the top right of the page
{{Documentation/Banner}}
|
|
| Template:Documentation/OOo | Displays an OpenOffice.org logo
{{Documentation/OOo}}
|
Template:Documentation/OOo |
| Template:Documentation/PDF |
{{Documentation/PDF}}
|
Template:Documentation/PDF |
| Template:Documentation/PRODUCTNAME | Переменная для вывода названия продукта OpenOffice.org.
{{Documentation/PRODUCTNAME}}
|
Template:Documentation/PRODUCTNAME |
| Template:Documentation/hbar | Used to draw horizontal bars for simplistic bar charts
{{Documentation/hbar|width=100|bg=#3333FF}}
|
Template:Documentation/hbar Template:Documentation/hbar Template:Documentation/hbar |
| Template:RU/documentation/beingedited | Устанавливайте данный знак на странице, которую в настоящее время редактируете, чтобы избежать конфликта изменений.
Используйте этот шаблон при выполнении больших изменений в статье, создание которых растягиваются более чем на один сеанс редактирования. Не забудьте добавить имя и дату "замок", добавив {{RU/documentation/beingedited|~~~~}}
|
Template:RU/documentation/beingedited |
| Template:Documentation/NeedsRework |
{{Documentation/NeedsRework}}
|
Template:Documentation/NeedsRework |
| Template:Documentation/HelpNeeded |
{{Documentation/HelpNeeded|Check the spelling}}
|
Template:Documentation/HelpNeeded |
| Template:RU/documentation/checkedaccuracy | Отметка для статей, которые были проверены на точность.
Не забудьте добавить своё имя и дату проведения проверки {{Documentation/CheckedAccuracy|~~~~}}
|
Template:RU/documentation/checkedaccuracy |
| Template:Documentation/Outdated | Identifies a page that is obsolete
{{Documentation/Outdated}}
|
|
| Template:RU/documentation/draftpage | Метка для страниц, которые находятся в процессе создания (стадия Черновика).
{{RU/documentation/draftpage}}
|
Template:RU/documentation/draftpage |
| Template:Documentation/Imported |
{{Documentation/Imported|author=Author Name|contributors=Contributor Names}}
|
Template:Documentation/Imported |
| Template:Documentation/Windows | Отображение логотипа Windows для ввода Windows-зависимого конкрета.
{{Documentation/Windows|Windows-зависимый контент}}
|
Template:Documentation/Windows |
| Template:Documentation/Linux | Отображение логотипа Linux для ввода Linux-зависимого конкрета.
{{Documentation/Linux|Linux-зависимый контент}}
|
Template:Documentation/Linux |
| Template:Documentation/OSX | Отображение логотипа Apple/OSX для ввода OSX-зависимого конкрета.
{{Documentation/OSX | Mac related content}}
|
Template:Documentation/OSX |
| Template:Bug | Links to Issuezilla issue.
{{Bug|123456}}
|
Issue 123456 |
| Template:Documentation/Note | Takes sections containing notes,i.e. related, reinforcing information, for example, an explanation or comment.
{{Documentation/Note|Notable stuff}}
|
Template:Documentation/Note |
| Template:Documentation/Tip | Takes sections containing tips, i.e. useful non-crucial information, for example, a keyboard shortcut.
{{Documentation/Tip|Right-click opens the context menu}}
|
Template:Documentation/Tip |
| Template:Documentation/Caution | Takes sections containing warnings, i.e. information that is potentially harmful in some way, for example, data loss.
{{Documentation/Caution|Always switch off power before opening the case.}}
|
|
| Template:Documentation/SeeAlso and Template:Documentation/DevGuide/SeeAlso |
{{Documentation/SeeAlso|
* [[Documentation/OOo3_User_Guides/Getting_Started|Getting Started with OpenOffice.org 3.x]]
}}
|
Template:Documentation/SeeAlso |
| Template:Documentation/FromForum |
{{Documentation/FromForum}}
|
Template:Documentation/FromForum |
| Template:Documentation/Abstract | Takes a short abstract of the chapter content of guides. Add to the top of guides.
{{Documentation/Abstract|Abstract Text}}
|
See, for example, this Administration Guide Chapter |
| Template:Documentation/*TOC | Several tables of content based on Template:Documentation/MasterTOC used in guides. | See, for example, the Basic Guide TOC |
| Template:Documentation/MasterTOC | This is the master template that is used to create tables of content. For usage click the template name. | |
| Template:Documentation/OOoVersion | Этот шаблон используется для вставки на странице окна с номером версии OpenOffice.org.
{{RU/documentation/oooversion|3.3.x}}
|
Template:RU/documentation/oooversion |
| Template:RU/documentation/sign | Этот шаблон используется для вставки в статью подписи с именем автора. Первый параметр - логин автора. Второй параметр - имя, которое будет отображено в подписи. {{RU/documentation/sign|Sancho|А. Е. Харламенков}}
|
Template:RU/documentation/sign |
| Template:RU/documentation/signyear | Этот шаблон используется для вставки в статью подписи с именем автора и датой создания статьи. Первый параметр - логин автора. Второй параметр - имя, которое будет отображено в подписи. Третий параметр - дата, выводимая в подписи. {{RU/documentation/signyear|Sancho|А. Е. Харламенков|2009}}
|
Template:RU/documentation/signyear |
Graphical Content
General guidelines for images are:
- Use a descriptive and unique title. The filename should be constructed in a way so it shows the usage, e.g. Doc_mig_icon_data.png = Documentation image, used in the migration guide, depicting the database icon.
- If possible, do not pre-scale the images you are uploading. You can use the MediaWiki image thumbnail feature to scale the image.
- Edit the image if necessary to make sure that the important part is clear and visible.
- Keep in mind that people may be translating the page where you are placing an image. Try not to include callouts or other extra text on the image.
- JPG is usually best for photos, SVG, for icons, logos etc, and PNG for screen captures. Try not to use BMP.
Before you can insert your well prepared image in a wiki page you have to upload it.
- In the sidebar, under toolbox, click Upload file. The image description page will appear.
- Use the image description page to describe an image and copyright status (if any).
To place the image on a page you can use the MediaWiki Image thumbnail feature which "wraps" your illustrations in an image box. This image box includes a spot for an image caption. The syntax is
, where:
- thumb = thumbnail the image and wrap in an image box
- position = position on page. "none" places the image on the left of the frame with no text wrapping. "left" and "right" places the image on the left or right of the page with full text wrapping.
- size = max width in pixels for the image. If the image is larger than this value it is scaled down. If the image is smaller it is left as is.
If you do not declare a position and size, the image is scaled to a small thumbnail, and defaults to the right hand side of the page with full text wrapping.
Here is an example using [[Image:LoadSaveOptions.png|thumb|none|500px|An example image caption]]
- How to handle image and table numbering?
Linking
Although the editing window offers assistence in writing internal and external links look at the MediaWiki help page about links for a better understanding of how links are working in wikis.
There is another MediaWiki help page if you need some examples.
When creating link text consider the guidelines for using links in our style guide.
General Editing Work
Editing is only possible after login. You can start editing the whole page after clicking the edit tab at the top. But usually it is more comfortable to edit individual sections of a page by clicking one of the [edit] links on the right side. If you make changes, please consider the rules of the style guide to assure a consistent writing style. Click the Show preview button before you save the page finally.
Fixing inappropriate, inaccurate, or outdated content
Contents that are not up to date are usually marked by one of the following labels:
| This label means that an article is outdated as a whole and needs to be revised completely. | |
| Template:Documentation/HelpNeeded | If an article is partly outdated or inaccurate you may find this label asking for specific help. |
| Template:Documentation/NeedsRework | You can find a collection of pages with this label if you click on Pages that Need Help! on the Wiki main page. |
When you have selected a page to work on
- test whether the described procedures are still valid for the current version of OpenOffice.org.
- log in and make the necessary corrections.
This works best when you open two tabs in the browser, one for reading the procedures and another for editing.
When you have finished, remove the above label(s), mark the page with the label "Checked for technical accuracy" (as described in the Templates section above), and click Save page.
Fixing minor errors and typos
If you detect minor errors like typos, just log in and edit the article. Before clicking on the Save page button you might check the This is a minor edit box above.
Fixing graphics and screenshots
To edit a graphic in the wiki, right-click the graphic and choose Save image as. When you have edited the graphic on your computer, go back to the wiki page, click the graphic, and in the image description page choose Upload a new version of this file.
If you have created a new version of a screenshot, directly click the corresponding screenshot in the wiki and then Upload a new version of this file in the image description page.
Fixing Style and Language
Articles that need improvement in style and language might be recognized by the following labels: Template:Documentation/HelpNeeded Template:Documentation/NeedsRework You can find a collection of articles with the latter label if you click on Pages that Need Help! on the Wiki main page.
To improve such an article, just log in, click on the edit tab and make the necessary corrections. Then remove the label(s) and click on Save page.
Linking to localized pages
- Link the various languages to each other using the Interwiki links syntax [[ISO_Lang_code:Page_Title]].
For example, [[zh:Zh/Documentation/DevGuide/OpenOffice.org_Developers_Guide]] adds a link to the Chinese translation of the first page of the Developer's Guide. This link shows in the left column, under the heading "In other languages". This may be more practical to do with Wiki Templates as more languages are added. - In the Developer's guide we use a template to link translated pages.
The Wiki Syntax is: {{Documentation/DevGuideLanguages|Page_Title}} where Page_Title is the current Wiki page name.
For example, {{Documentation/DevGuideLanguages|Documentation/DevGuide/OpenOffice.org Developers Guide}} will add the localized page links for the first page in the Developer's Guide.
If you want to see a link to your language at the Developer's Guide wiki pages simply add your language to the template Template:Documentation/DevGuideLanguages. For example, for Dutch you would have to add [[nl:NL/{{{1}}}]]. Make sure the template is referenced correctly in each of the translated pages.
Validating Content
Fixing Spam / Deleting Pages
If you detect spam you can send a mail to dev@website.openoffice.org.
There is also a list with Wiki Sysops (people who can delete pages). If you want to have pages deleted, you can either ask someone from that list, or better, add the Wiki Syntax {{delete}} anywhere on the page you want to be deleted. This will add the page to the "Candidates for speedy deletion" category, and the page will be deleted by someone with Sysop privileges, or by WikiBot maintenance.
Working on FAQs
Every question together with its answer is displayed on one single wiki page.
If you want to insert a new FAQ entry, that is, a pair of a question together with the corresponding answer:
- Select a FAQ section on the main page of the Documentation Wiki. In Writer and Calc you have to select another subpage until you reach a final FAQ section.
- Scroll down to the Insert New FAQ listbox.
- Replace the text in the listbox after the last slash '/' with your question.
- Click Add New FAQ
A new wiki page will be created and preloaded with a template for a Q/A pair: - Replace (INSERT FAQ TITLE) with the title of the FAQ to be displayed on the page. This may be a short version of the question or the question itself.
- Replace <INSERT QUESTION> with the actual question.
- Replace <INSERT ANSWER> with the actual answer.
- Replace <INSERT FAQ SECTION> with the current FAQ section name. This category assignment determines where this wiki page will appear. Please use the following section names:
- Click Save Page.
{{{DISPLAYTITLE: (INSERT FAQ TITLE)}}
<section begin=question/>
<INSERT QUESTION>
<section end=question/>
<section begin=answer/>
<INSERT ANSWER>
<section end=answer/>
[[Category:Documentation/FAQ/<INSERT FAQ SECTION>]]
| FAQ section | section name in category |
|---|---|
| General | General |
| Installation | Installation |
| Word Processing | Writer |
| Automatic Functions | Writer/AutomaticFunctions |
| Document Management | Writer/DocumentManagement |
| Formatting Pages and Docs | Writer/FormattingPagesAndDocuments |
| Formatting Text | Writer/FormattingText |
| Graphics, Frames & Objects | Writer/GraphicsFramesObjects |
| Indexes, Tables of Contents | Writer/IndexToc |
| Printing and Mail Merge | Writer/Printing |
| Spreadsheets | Calc |
| Drawings | Draw |
| Presentations | Impress |
| Formula Editor | Formula |
| Database | Databases |
| Macros | Macros |
Working on How Tos
If you want to create a new How To
- Go to the How Tos section and open the edit window.
- Identify the adequate subsection and enter the title of your How To as a link.
- Click Save Page to make the link visible.
- Click the link to your How To and start writing by using the rules of the style guide. If you are not sure about how to implement the style guide, have a look at the Writer How To Getting a Picture Into the Gallery.
You can also create How Tos by writing a new page like Documentation/How Tos/Page Name with one or more specific categories. The newly created How To page will then be assigned to the corresponding How To sections. The available categories for that are the following:
- [[Category:Documentation/How Tos/Installation]]
- [[Category:Documentation/How Tos/Writer]]
- [[Category:Documentation/How Tos/Impress]]
- [[Category:Documentation/How Tos/Calc]]
- [[Category:Documentation/How Tos/Database]]
If you want to revise existing How Tos, watch for the label "This article needs to be checked for accuracy and style."
- Test whether the described procedures are still valid for the current version of OpenOffice.org,
- check whether the rules of the style guide are applied,
- check for grammar and spelling mistakes,
and make the necessary corrections in the edit window.
When you have finished, mark the page with the label "Checked for technical accuracy" as described in the Templates section above, and click Save page.
Do not forget to notify dev@documentation.openoffice.org about your work on the How Tos.
Working on Guides
Currently, there are the following guides on the wiki:
- The Administration Guide
- The BASIC Programming Guide
- The Building Guide (OO.o from source)
- The Developer's Guide
- The User Guides for OpenOffice.org 2.x
- The User Guides for OpenOffice.org 3.x
If you want to work on the User Guides for OpenOffice.org please contact the OOoAuthors group.
There is some help available about Contributing to the Developer's Guide which may also be useful for the Administration Guide and the BASIC Programming Guide.
Localizing Content
Here are some general guidelines for translations:
- If possible, follow the same structure as the original page.
- If possible, do not translate the Wiki page names. Use the {{DISPLAYTITLE:Page title}} to localize the page name. Using the same page name makes it easier to identify translated pages and easier to automatically link from one page to another
- Use a subpage naming structure that clearly indicates the language of the page. For example, the Swedish version of a page could use SV/Pagename/. See Help:Page naming
- Communicate with the L10N and NLC communities and let them know what you're doing.
- If in doubt, ask. The Documentation, and NLC communities are here to help you.
The Apache OpenOffice L10N community is working on a process and toolset for translating Wiki pages.
Translation steps
There are (currently) no tools or mechanisms in place in the Wiki to assist with translations. The basic translation process is:
- Identify a page that is to be translated.
- Click Edit on that page.
- Select all Wiki text in that page and copy it.
- Cancel the edit.
- Start a new page with the right page name for the new translated article (see Help:Page naming).
- Paste in the copied original language text.
- Click Save Page to give yourself a start point.
- Translate the text on the newly created page.
| Content on this page is licensed under the Public Documentation License (PDL). |