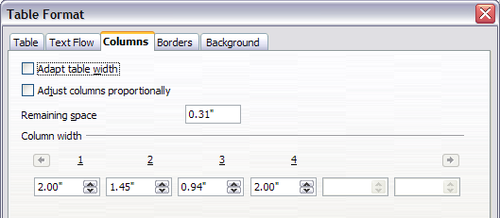Resizing, positioning, and inserting rows and columns
- Creating a table
- Formatting the table layout
- Resizing and positioning the table
- Resizing, positioning, and inserting rows and columns
- Merging and splitting cells
- Borders, backgrounds, and boundaries
- Formatting the table text
- Data entry and manipulation in tables
- Additional table operations
- Table menu and toolbar
Resizing rows and columns
You can adjust the height of rows and the width of columns in a table in several ways.
- Move the mouse next to the edge of the cell and when a double-headed arrow appears, click and hold the left mouse button, drag the border to the desired position, and release the mouse button.
- On the horizontal ruler, column dividers are marked by a pair of thin gray lines; the vertical ruler indicates row dividers in the same way. You can resize a row or column by holding the mouse button down on the appropriate divider and dragging it to the desired location.
- Use the keyboard as described below.
Selecting Table > Autofit from the main menu also offers some resizing options:
- The Optimal Column Width or Optimal Row Height options make the columns or rows as narrow as possible while still fitting their contents.
- Columns and rows can be distributed evenly to quickly bring them back to all being the same width or height.
For greater control over the width of each column, use the Columns page of the Table Format dialog box.
Right-click on the table and select Table from the pop-up menu or select Table > Table Properties from the menu bar. On the Table Format dialog box, select the Columns tab.
- Adapt table width: If a table already stretches to the page margins, it cannot stretch any wider and the Adapt table width option is not available. If the table is narrower, increasing the width of a column will increase the width of the whole table.
If the table width already extends pasts the margins with the Adapt table width option checked, attempting to change a column width will automatically decrease that column’s size so that the table will now shrink to the page margins while keeping any other column sizes intact.
- Adjust columns proportionally results in all columns changing their widths by the same percentage when one is changed. For example, if you reduce by half the size of a column, all the other columns sizes will be halved.
- Remaining space shows how much further the table can expand before hitting the limit of the margins. This value cannot be edited and will not be negative in the event that the table width is already larger than the space between the left and right margins.
- Under Column width, each individual column can be adjusted. If you have more than six columns, use the arrows at the right and left to view them all.
Rather than start from the Table Format dialog box, it is often more efficient to make rough adjustments to a new table using the mouse, and then fine tune the layout using the Columns page in conjunction with the Table page of the Table Format dialog box.
It is also possible to resize a table using only the keyboard. This is on occasions easier than using the mouse.
- Place the cursor on the cell whose size you want to change.
- Press and hold the Alt key while using the arrow keys to change the size.
To adjust the resizing parameters and behavior for keyboard handling, select Tools > Options > OpenOffice.org Writer > Table.
Use the Row and Column values in the Move cells section to determine the amount of change produced by a single keystroke while resizing. In the Behavior of rows/columns section you can choose one of the following three strategies when resizing:
- Fixed: select this if you want the resizing to only affect the adjacent cell, and not the entire table. The width of the table does not change when resizing its cells.
- Fixed, proportional: when resizing a cell with this option selected, all the other cells are also resized proportionally, Also in this case the width of the table remains constant.
- Variable: this is the default value. Resizing a cell affects the table size. For example, when you widen a cell, the width of the table increases.
插入欄與列
若要插入欄或列:
- 將指標放在您要添加新欄或列的位置,然後右鍵點擊
- 在彈出的選單中,選擇欄>“插入 或列>”插入 。您可以選擇行數或列添加,以及它們出現欄或列之前或之後。
- 設定欄數或列插入,和位置 之前或之後
- 點選確定並關閉對話框
你還可以只使用快捷鍵快速插入一行或一列:
- 將指標放在想要插入的欄或列旁邊。
- 使用 Alt +插入按鍵組合操作。
- 使用箭頭鍵增加行或列:
Left 在指標左側的儲存格的位置插入一個新列。
Right 在指標右側的儲存格的位置插入一個新列。
Down 在指標下側的儲存格的位置插入一個新列。
Up 在指標上側的儲存格的位置插入一個新列。
上面的方法也可以用來刪除欄或列,也就是以ALT + DELETE鍵代替在步驟2的 Alt +插入按鍵組合在 。
| Content on this page is licensed under the Creative Common Attribution 3.0 license (CC-BY). |