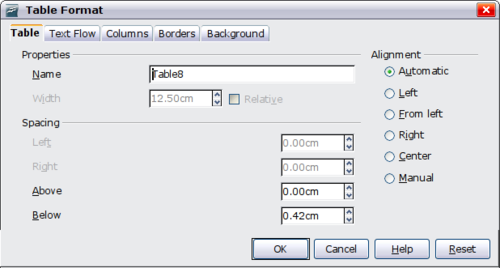Resizing and positioning the table
- Creating a table
- Formatting the table layout
- Resizing and positioning the table
- Resizing, positioning, and inserting rows and columns
- Merging and splitting cells
- Borders, backgrounds, and boundaries
- Formatting the table text
- Data entry and manipulation in tables
- Additional table operations
- Table menu and toolbar
Using the default settings, any newly created table will occupy the entire width of the text area; this is sometimes what you want while in other occasions you may prefer a smaller table. To quickly resize a table, move first the mouse to either the left or right edge. When the cursor changes shape into a double arrow, drag the border to the new position. This operation will, however, only change the size of the first or last cell and will not change the alignment of the table on the page.
If you need more precise control over the size and position of the table on the page, you need to use the Table Format dialog box. Open this dialog box by selecting Table > Table Properties or by right-clicking anywhere in the table and selecting Table from the pop‑up menu. Select the first page of the dialog box (Table) so that it appears like the figure below.
On this page you can set the alignment of the table, choosing among the following options:
- Automatic: the default setting for a table.
- Left: aligns the table with the left margin.
- Right: aligns the table with the right margin.
- From Left: lets you specify under Spacing exactly how far from the left margin the table is placed.
- Center: aligns the table in the middle between the left and right margins. If the table width is greater than the margin, the table will extend outside of the margins.
- Manual: lets you specify the distances from both left and right margins under Spacing.
Selecting an alignment option other than Automatic activates the Width field in the Properties section, where you can enter the desired size of the table. Select Relative to see the width as percentage of the text area.
In the Spacing section, use the Above and the Below boxes to modify the separation between the text and the table. When the size of the table is less than the size of the text area, OOo will insert some values in the Left and Right boxes. You can only change both values if you select Manual alignment and you can change the Left box value only when you select the From Left alignment. Note that the sum of the table width, and the values in the Left and Right boxes, needs to equal the width of the text area.
| Content on this page is licensed under the Creative Common Attribution 3.0 license (CC-BY). |