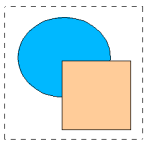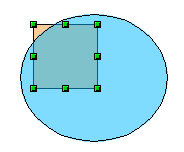Selezionare gli oggetti
Selezione diretta
Per selezionare un oggetto il metodo più semplice è fare clic direttamente su di esso. Per selezionare oggetti privi di riempimento, fate clic direttamente sul contorno.
Selezione con la cornice
Potete selezionare più oggetti utilizzando il mouse per tracciare un largo rettangolo intorno ad essi, come mostrato di seguito. Per poter utilizzare questo metodo, l'icona Seleziona ![]() sulla barra degli strumenti Disegno deve essere attiva. Solo gli oggetti che ricadono interamente all'interno del rettangolo saranno selezionati.
sulla barra degli strumenti Disegno deve essere attiva. Solo gli oggetti che ricadono interamente all'interno del rettangolo saranno selezionati.
Selezionare gli oggetti nascosti
Anche gli oggetti posti dietro ad altri oggetti e quindi non visibili possono essere selezionati. Per selezionare un oggetto nascosto da un altro, premete e mantenete premuto il tasto Alt e fate clic sull'oggetto. Per selezionare un oggetto nascosto da più oggetti, premete e mantenete premuto il tasto Alt e fate clic tra gli oggetti sino a che raggiungerete l'oggetto nascosto. Per spostarvi tra gli oggetti in ordine inverso premete il tasto Alt+Maiuscolo mentre fate clic. Per aiutarvi a fare una selezione accurata potete controllare il numero ed il tipo degli oggetti selezionati sulla sinistra della barra di stato.
Per selezionare un oggetto nascosto da un altro utilizzando la tastiera, premete Tab per passare da un oggetto all'altro, fermandovi sull'oggetto che desiderate selezionare. Per muovervi tra gli oggetti in senso inverso, premete Maiuscolo+Tab. Questo potrebbe non essere il metodo più pratico nel caso abbiate un gran numero di oggetti nel vostro disegno.
Quando fate clic sull'oggetto selezionato, il suo contorno appare brevemente tra gli oggetti sopra l'oggetto selezionato.
Nell'illustrazione seguente, il quadrato posto sotto al cerchio è stato selezionato in questo modo (il cerchio è stato reso trasparente per vedere il quadrato).
Disporre gli oggetti
In un disegno complesso, potreste avere gli oggetti impilati gli uni sugli altri, con il risultato che un oggetto particolare è nascosto da uno o più oggetti posti sopra ad esso. Potete modificare l'ordine con il quale gli oggetti sono sovrapposti gli uni sugli altri (spostare un oggetto in primo piano o metterlo in fondo alla pila) selezionando l'oggetto, facendo clic su Cambia > Disponi e selezionando l'opzione B Porta in primo piano oppure S Porta in fondo; oppure potete fare clic con il tasto destro del mouse sull'oggetto, selezionare Disponi dal menù contestuale e selezionare poi nella lista delle opzioni B Porta in primo piano oppure S Porta in fondo.
Le opzioni sopra indicate sono contenute nel menù a discesa apribile con il pulsante Disponi ![]() contenuto nella barra degli strumenti Disegno. E' possibile utilizzare una scorciatoia da tastiera per portare un oggetto in primo piano, premendoMaiuscolo+Ctrl++ e naturalmente un altra scorciatoia da tastiera lo riporta sul fondo, in questo caso premendo Maiuscolo+Ctrl+−.
contenuto nella barra degli strumenti Disegno. E' possibile utilizzare una scorciatoia da tastiera per portare un oggetto in primo piano, premendoMaiuscolo+Ctrl++ e naturalmente un altra scorciatoia da tastiera lo riporta sul fondo, in questo caso premendo Maiuscolo+Ctrl+−.
Draw fornisce anche gli strumenti per allineare oggetti multipli; maggiori dettagli si trovano nella Guida di Draw.
Selezione multipla di oggetti
Per selezionare o deselezionare molti oggetti uno per uno, premete il tasto Maiuscolo e fate clic sui diversi oggetti che volete selezionare o deselezionare. Facendo clic una volta sull'oggetto lo si seleziona, facendo un secondo clic lo si deseleziona.
| Content on this page is licensed under the Creative Common Attribution 3.0 license (CC-BY). |