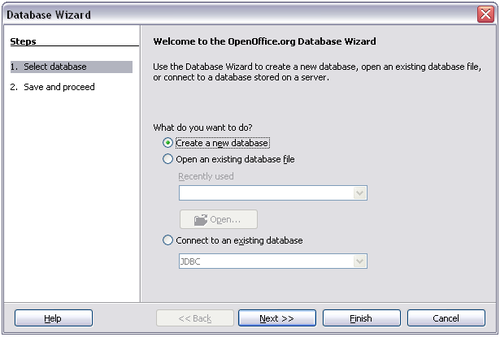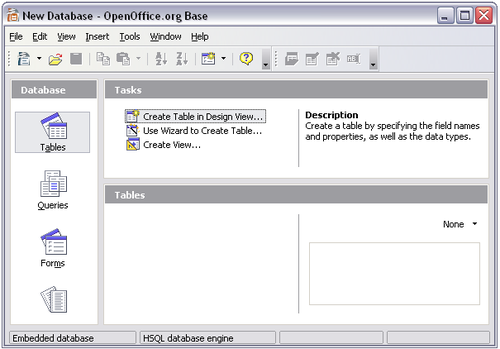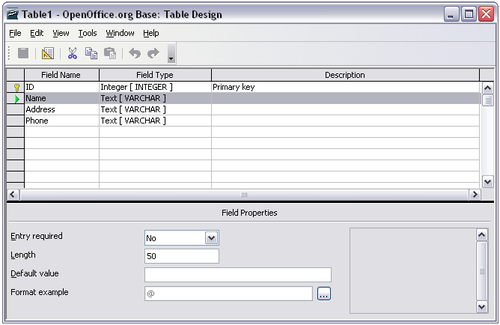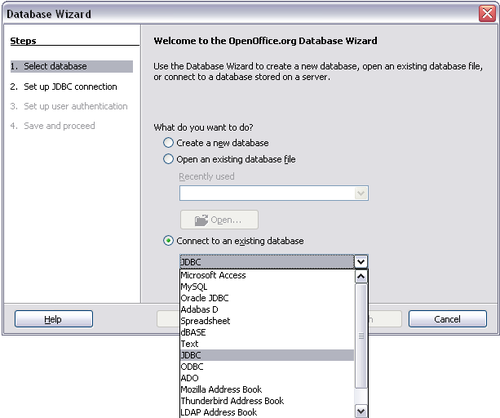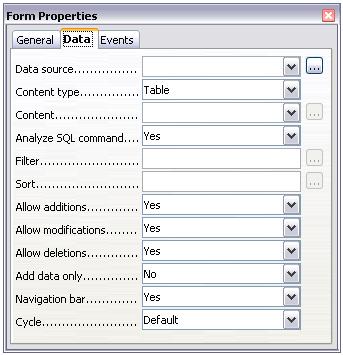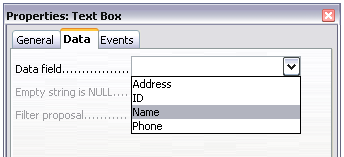Accès aux sources de données
Habituellement, les formulaires sont utilisés comme interface d'une base de données. Vous pouvez réaliser un formulaire qui permet à l'utilisateur de saisir des informations dans une base de données de contacts, et, parce que c'est un document Writer, le formulaire peut contenir des images, des formatages, des tables et d'autres éléments afin qu'il soit exactement comme vous le souhaitez. Ainsi, modifier un formulaire est aussi simple que d'éditer un document.
{{OOo]] peut accéder à de nombreuses base de données. Elles incluent les bases de données ODBC, MySQL, Oracle JDBC, les feuilles de calcul et les fichiers texte. En règle générales, les bases de données peuvent être accédées en lecture et en écriture ; les autres sources de données (telles que les feuilles de calcul) sont en lecture seule.
Créer une base de données
Le Chapitre 8 (Débuter avec Base) dans le Guide du débutant couvre en détail comment créer une base de données. Nous vous donnons ici un court aperçu sur la création d'une base de données très simple avec Apache OpenOffice Base.
- Sélectionnez Fichier > Nouveau > Bases de données pour démarrer l'assistant Bases de données.
- Sélectionnez Créer une nouvelle base de données et cliquez sur Suivant.
- À la page suivante, sélectionnez Oui, référencer la base de données pour moi et Ouvrir la base de données pour édition. Référencer la base de données signifie simplement qu'elle peut être accédée à travers les composants de Apache OpenOffice tels que Writer et Calc. Vous devez le faire si vous voulez lui lier le formulaire.
- Cliquez sur Terminer et enregistrez la nouvelle base de données en lui donnant un nom. À la différence des autres documents Apache OpenOffice, les bases de données doivent d'abord être enregistrées lorsque vous les créez.
Après avoir enregistré la base de données, vous devriez voir la fenêtre principale de Base qui contient trois volets. Le vole de gauche correspond à la base de données, avec les icônes Tables, Requêtes, Formulaires et Rapports.
La prochaine étape correspond à la création de la table. À nouveau cette étape est couverte plus en détail dans le Chapitre 8 (Débuter avec Base) dans le Guide du débutant. Nous allons créer ici une simple table pour exemple.
- Choisissez Tables dans la colonne de gauche, puis choisissez Créer une table en mode Ébauche dans la partie Tâches.
- Utilisez la fenêtre Ébauche de table pour dire à Base les champs à créer. Nous avons juste trois champs : Nom, Adresse et Téléphone.
- Sur la première ligne, sous Nom de champ, saisissez ID et définissez le Type de champ sur Entier [INTEGER]. Dans la zone grise à gauche de la ligne, faites un clic avec le bouton droit et sélectionnez Clé primaire, cela affiche une icône de clé dans la zone. Dans la zone Propriétés du champ en bas de la fenêtre, il y a une option Valeur automatique ; modifiez-la sur Oui.
- Sur les trois lignes, sous Nom de champ, saisissez Nom, adresse et Téléphone. Acceptez le Type de champ de texte par défaut [VARCHAR] et laissez la description vide.
- Enregistrez la table (Fichier > Enregistrer). On vous demandera alors de la nommer (donnez le nom que vous voulez).
- Enfin, enregistrez la base de données complète à partir de la fenêtre principale de Base (Fichier > Enregistrer).
Accéder à une source de données existante
Si vous avez une source de données existante, telle qu'une feuille de calcul ou une base de données, vous avez seulement besoin de dire à Apache OpenOffice qu'elle existe. Cela s'appelle référencer une source de données.
Pour référencer une source de données existante :
- Sélectionnez Fichier > Nouveau > Base de données pour lancer l'assistant de base de données.
- Sélectionnez Se connecter à une base de données existante et choisissez le type à partir de la liste déroulante.
- Cliquez sur Suivant et suivez les instructions pour sélectionner la base de données à référencer (le processus exact varie suivant les différents types de sources de données).
- À l'étape 3 : enregistrez la base et continuiez, vérifiez que Oui, référencer la base de données pour moi est sélectionné. Désélectionnez Ouvrir la base de données pour édition - vous devez juste la référencer et non l'éditer à travers Base.
Créer un formulaire pour la saisie de données
Que vous ayez créé une nouvelle base de données ou qu'elle soit déjà existante, elle doit être référencée par Apache OpenOffice (voir ci-dessus). Une fois référencée, lier le formulaire à la source de données est simple. Suivez ces étapes pour créer un nouveau formulaire et le lier à la source de données référencée.
- Créer un nouveau document dans Writer (Fichier > Nouveau > Document texte).
- Concevez le formulaire, sans ajouter les champs (vous pourrez toujours le modifier plus tard).
- Affichez la barre d'outils Contrôles de formulaire (Affichage > Barre d'outils > Contrôles de formulaire).
- Cliquez sur le bouton (Dés)Activation du mode Ébauche
 pour mettre le document en mode Ébauche, si nécessaire. Si le mode Ébauche est désactivé, la plupart des boutons des barres d'outils sont grisés. Si le bouton du mode Ébauche est aussi grisé, cliquez sur le bouton Sélectionner pour l'activer.
pour mettre le document en mode Ébauche, si nécessaire. Si le mode Ébauche est désactivé, la plupart des boutons des barres d'outils sont grisés. Si le bouton du mode Ébauche est aussi grisé, cliquez sur le bouton Sélectionner pour l'activer. - Cliquez sur le bouton Zone de liste
 . Cliquez dans le document, et tout en maintenant le bouton gauche de la souris enfoncé, glissez-la pour créer une zone de texte pour le premier cham (par exemple, Nom, si vous le liez à la base de données créée ci-dessus).
. Cliquez dans le document, et tout en maintenant le bouton gauche de la souris enfoncé, glissez-la pour créer une zone de texte pour le premier cham (par exemple, Nom, si vous le liez à la base de données créée ci-dessus). - Cliquez sur le bouton Zone de texte
 de nouveau et glissez la souris pour dessiner un autre champs. Tout autre champ de n'importe quel autre type peut être ajouté de cet façon (cliquer et glisser).
de nouveau et glissez la souris pour dessiner un autre champs. Tout autre champ de n'importe quel autre type peut être ajouté de cet façon (cliquer et glisser).
Vous avez suivi les mêmes étapes que lors de la création du premier formulaire. Maintenant, vous allez lier le formulaire à la source de données que vous avez enregistrée.
- Affichez la boîte de dialogue Propriétés du formulaire. Pour ce faire, appuyez sur le bouton Formulaire
 dans la barre d'outils Contrôles de formulaire ou en faisant un clic avec le bouton droit sur le champ inséré et en sélectionnant Formulaire. Le bouton formulaire est grisé jusqu'à ce que vous ayez sélectionné un des éléments du formulaire. Aussitôt que vous avez sélectionné un élément de formulaire dans le document, le bouton Formulaire devient cliquable.
dans la barre d'outils Contrôles de formulaire ou en faisant un clic avec le bouton droit sur le champ inséré et en sélectionnant Formulaire. Le bouton formulaire est grisé jusqu'à ce que vous ayez sélectionné un des éléments du formulaire. Aussitôt que vous avez sélectionné un élément de formulaire dans le document, le bouton Formulaire devient cliquable. - Dans la boîte de dialogue Propriétés du formulaire, cliquez sur l'onglet Données..
- Définissez la Source de données sur la source de données que vous avez référencée.
- Définissez le Type de contenu sur Table.
- Définissez le Contenu sur le nom de la table à laquelle vous souhaitez accéder.
- Fermez la boîte de dialogue.
- Pour chaque contrôle de formulaire, affichez la boîte de dialogue Propriétés. Cliquez sur le contrôle pour le sélectionnez (de façon à ce que des poignées vertes apparaissent autour). Puis, faites un clic avec le bouton droit et sélectionnez Contrôle ou cliquez sur le bouton Contrôle
 dans la barre d'outils Contrôles de formulaire.
dans la barre d'outils Contrôles de formulaire. - Dans la boîte de dialogue Propriétés, cliquez sur l'onglet Données. Si vous définissez le formulaire correctement, l'option Champ de données contiendra une liste des différents champs de la source de données (par exemple, Nom, Adresse et Téléphone). Sélectionnez le champ souhaité.
- Répétez cela pour chaque contrôle jusqu'à ce que tous soient assignés à un champ.
Saisir des données dans un formulaire
Une fois que vous avez créé un formulaire et l'avez lié à une base de données, vous souhaitez l'utiliser pour saisir des données dans la source de données ou modifier des données déjà présentes.
- Assurez-vous que le formulaire n'est pas en mode Ébauche. Dans la barre d'outils Contrôles de formulaire, cliquez sur le bouton (Dés)Activer le mode conception
 . Si le mode Ébauche est désactivé, la plupart des boutons de la barre d'outils seront grisés.
. Si le mode Ébauche est désactivé, la plupart des boutons de la barre d'outils seront grisés. - Assurez-vous également que la barre d'outils de Navigation du formulaire est activée (Affichage > Barres d'outils > Navigation pour formulaires). Cette barre d'outils apparaît normalement en bas de la fenêtre de travail.
- S'il y a des données existantes dans la source de données, utilisez les boutons de contrôle dans la barre d'outils Navigation pour formulaires pour vous déplacer dans les différents enregistrements. Vous pouvez amender les données dans le formulaires en éditant les valeurs dans celui-ci. Pour enregistrer les modifications, appuyez sur la touche Entrée lorsque le curseur est dans le dernier champ. L'enregistrement est enregistré et l'enregistrement suivant est affiché.
- S'il n'y a pas de données dans le formulaire, vous pouvez les saisir. Pour enregistrer un nouvel enregistrement, appuyez sur la touche Entrée lorsque le curseur est dans le dernier champ..
- D'autres fonctions peuvent être exécutées à partir de la barre d'outils Navigation pour formulaires, incluant la suppression d'un enregistrement ou l'ajout d'un nouvel enregistrement.
| Content on this page is licensed under the Creative Common Attribution 3.0 license (CC-BY). |