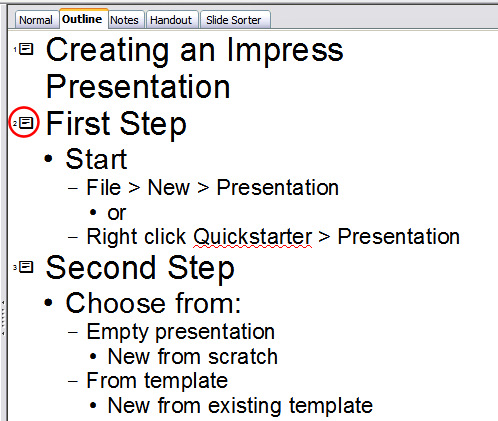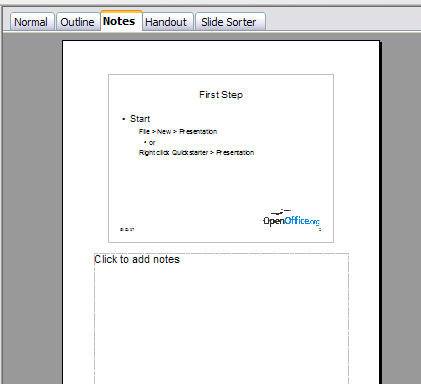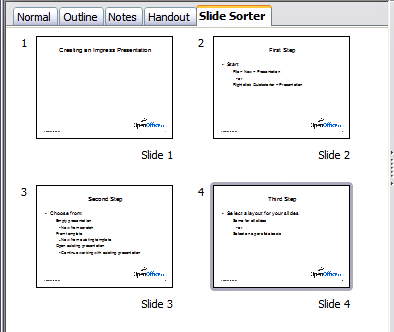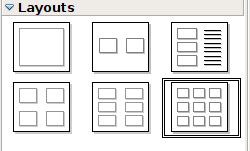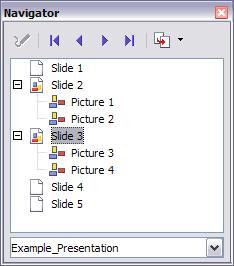Les principales parties de l'interface
La fenêtre principale d'Impress comporte trois parties : le volet Diapos, l'espace de travail et le volet Tâches. De plus, de nombreuses barres d'outil peuvent être affichées ou masquées pendant la création de la présentation.
Volet Diapos
Le volet Diapos contient des vignettes des diapos de la présentation, dans l'ordre dans lequel elles seront affichées (à moins que vous n'en changiez l'ordre, comme décrit au chapitre 9). Cliquer sur une diapo dans ce volet, la sélectionne et la place dans l'espace de travail. Lorsqu'elle est ici, vous pouvez appliquer des modifications à cette diapo particulière.
Plusieurs opérations supplémentaires peuvent être exécutées sur une ou plusieurs diapos dans le volet Diapos :
- Ajouter de nouvelles diapos à n'importe quel endroit dans la présentation, après la première diapo.
- Marquer une diapo comme masquée de façon à ce qu'elle ne s'affiche pas lors du diaporama.
- Supprimer une diapo de la présentation si elle n'est plus nécessaire.
- Renommer une diapo.
- Copier ou déplacer le contenu d'une diapo à une autre (copier et coller ou couper et coller, respectivement).
Il est également possible d'exécuter les opérations suivantes, cependant, il y a des méthodes plus efficaces qu'utiliser le volet Diapos, comme vous le verrez dans ce chapitre.
- Modifier la transition de la diapo suivant celle sélectionnée ou après chaque diapo d'un groupe de diapos.
- Modifier la séquence des diapos dans la présentation.
- Modifier la conception de la diapo (une fenêtre s'ouvre permettant de charger votre propre conception).
- Modifier simultanément la mise en page d'un groupe de diapos (cela nécessite d'utiliser la section Mise en page du volet Tâches).
Volet Tâches
Le volet Tâches comporte cinq sections :
Pages maîtresses
Ici, vous définissez le style de page de la présentation. Impress contient 28 Pages maîtresses pré-enregistrées. L'une d'elle, celle par défaut, est blanche et les autres ont un arrière-plan.
Mise en page
Vingt mises en page pré-définies sont affichées. Vous pouvez choisir celle que vous souhaitez, l'utiliser telle quelle ou la modifier selon vos propres besoins. Actuellement, il n'est pas possible de créer des mises en page personnalisées.
Ébauche de tableau
Onze styles de tableaux sont proposés dans ce volet. Vous pouvez modifier l'apparence d'un tableau par les sélections afin d'afficher ou de masquer des colonnes et des lignes spécifiques ou d'appliquer une apparence de bandes alternées aux lignes et aux colonnes.
Animation personnalisée
Un choix d'animations est listé pour les éléments sélectionnés dans une diapo. Une animation peut être ajoutée aux éléments sélectionnés d'une diapo et peut également être modifiée ou supprimée plus tard.
Transition
Cinquante-six transitions sont disponibles, incluant Aucune transition. Vous pouvez sélectionner la vitesse de transition (lent, moyen, rapide). Vous pouvez également choisir entre une transition manuelle ou automatique et le temps pour lequel vous souhaitez que la diapo sélectionnée soit affichée (uniquement pour les transitions automatiques).
Espace de travail
L'espace de travail comporte cinq onglets : Normal, Plan, Notes, Prospectus et Trieuse de diapositives. Ces cinq onglets sont appelés Boutons de mode. Il y a également beaucoup de barres d'outils qui peuvent être utilisées pendant la création de la diapo ; elles sont révélées par leur sélection dans le menu Affichage > Barres d'outils. La section active de l'espace de travail est en-dessous des boutons de mode. C'est ici que vous assemblez les différentes parties de la diapo sélectionnée.
Chaque vue est conçue pour faciliter la complétion de certaines tâches. En somme :
- Mode Normal correspond à la vue principale pour la création de diapos individuelles. Utilisez cette vue pour formater et concevoir les diapos ainsi que leur ajouter du texte, des images ou des effets d'animation.
- Mode Plan affiche les titres du sujet, les listes à puces et les liste numérotées de chaque diapo dans un format de plan. Utilisez cette vue pour réorganiser l'ordre des diapos, éditer les titres et les en-têtes, réorganiser l'ordre des éléments dans une liste et ajouter de nouvelles diapos.
- Mode Notes vous permet d'ajouter des notes à chaque diapo, celles-ci n'étant pas affichées lorsque la présentation est jouée.
- Mode Trieuse de diapositives affiche une vignette de chaque diapo dans l'ordre. Utilisez cet affichage pour réorganiser l'ordre des diapos, produire un diaporama chronométré ou ajouter des transitions entre les diapos sélectionnées.
- Mode Prospectus permet d'imprimer les diapos comme un prospectus. Vous pouvez choisir entre une, deux, trois, quatre ou six diapos par page à partir du volet Tâches > Mise en page. Les vignettes peuvent être réorganisées dans cette vue par glisser et déposer.
Mode Normal
Il y a deux façons de placer une diapo dans la zone Conception de diapo de l'affichage Normal : en cliquant sur la vignette de la diapo dans le volet Diapos ou en utilisant le Navigateur.
Pour ouvrir le Navigateur, cliquez sur le bouton Navigateur dans la barre d'outils Standard ![]() ou appuyez sur Ctrl+Maj+F5 et sélectionnez une diapo en faisant défiler vers le bas la liste du Navigateur jusqu'à ce que vous trouviez la diapo souhaitée et double cliquez ensuite dessus. Pour plus d'informations sur le Navigateur, voir cette section.
ou appuyez sur Ctrl+Maj+F5 et sélectionnez une diapo en faisant défiler vers le bas la liste du Navigateur jusqu'à ce que vous trouviez la diapo souhaitée et double cliquez ensuite dessus. Pour plus d'informations sur le Navigateur, voir cette section.
Mode Plan
L'affichage du Plan contient la liste de toutes les diapos de la présentation par leur séquence numérotée. Seul le texte de chaque diapo est affiché. Le nom des diapos n'est pas inclus.
Le mode Plan sert au moins deux propos :
- Réaliser des modifications dans le texte de la diapo :
- Ajouter ou supprimer du texte dans une diapo, comme dans l'affichage Normal
- Déplacer le paragraphe de texte de la diapo sélectinnée, vers le bas ou le haut en utilisant les boutons fléchés (Déplacer vers le haut et Déplacer vers le bas) de la barre d'outils de formatage de texte.
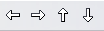
- Modifier le niveau de plan de n'importe quel paragraphe d'une diapo en utilisant les boutons fléchés vers la droite ou la gauche (Hausser d'un niveau et Baisser d'un niveau).
- À la fois déplacer un paragraphe et modifier son niveau de plan en utilisant une combinaison des quatre boutons fléchés.
- Comparer les diapos avec votre plan (si vous en avez préparé un à l'avance). Si vous remarquez d'après votre plan qu'une autre diapo est nécessaire, vous pouvez la créer directement dans le mode Plan ou vous pouvez revenir au mode Normal pour la créer et revenir ensuite au mode Plan pour revoir toutes les diapos en fonction de votre plan.
Si une diapo n'est pas dans la séquence adéquate, vous pouvez la replacer :
- Cliquez sur l'icône de la diapo que vous souhaitez déplacer, comme indiqué ci-dessous.
- Glissez et déplacez-la où vous le souhaitez..
Mode Notes
Utilisez le mode Note pour ajouter des notes aux diapos :
- Cliquez sur l'onglet Notes dans l'espace de travail (figure 3).
- Sélectionnez la diapo à laquelle vous souhaitez ajouter des notes.
- Double-cliquez sur la diapo dans le volet Diapos, ou
- Double-cliquez sur le nom de la diapo dans le Navigateur.
- Dans la champ de texte sous la diapo, cliquez sur les mots Cliquez pour ajouter des notes et commencez la saisie.
Vous pouvez redimensionner le champ de texte des notes en utilisant les poignées vertes et les déplacer en plaçant le pointeur de la souris sur la bordure, puis en cliquant et glissant ensuite. Pour modifier le style de texte, appuyez sur la touche F11 pour ouvrir la fenêtre Styles et formatage.
Mode Trieuse de diapositives
Le mode Trieuse de diapositives contient les vignettes de toutes les diapos. Utilisez cette vue pour travailler avec un groupe de diapos ou sur une diapositive seule.
Pour modifier le nombre de diapos par ligne :
- Cochez Affichage > Barre d'outils > Mode Diapo pour afficher la barre d'outils Mode diapo.
- Ajustez le nombre de diapos par ligne (jusqu'à 15).
- Après avoir ajusté le nombre de diapos par ligne, Affichage > Barre d'outils > Mode Diapo masquera cette barre d'outils dans ce mode.
Pour déplacer une diapo dans la présentation en utilisant le mode Trieuse de diapositives :
- Cliquez sur la diapo. Une fine bordure noire l'entoure.
- Déplacez-la à l'emplacement souhaité par glissé/déposé.
- Lors du déplacement de la diapo, une ligne verticale noire apparaît sur l'un des côtés de la diapo.
- Glissez la diapo jusqu'à ce que la ligne verticale noire soit située à l'emplacement souhaité pour la diapo.
Pour sélectionner un groupe de diapos, utilisez l'une de ces méthodes :
- Utilisez la touche Ctrl : cliquez sur la première diapo et, tout en appuyant sur la touche Ctrl, sélectionnez les autres diapos.
- Utilisez la touche Maj : cliquez sur la première diapo et, tout en appuyant sur la touche Maj, sélectionnez la dernière diapo du groupe. Cela sélectionne toutes les diapos entre la première et la dernière incluses.
- Utilisez le curseur : cliquez sur la première diapo à sélectionner. Maintenez le bouton gauche de la souris. Glissez le curseur à la dernière vignette de diapo. Un rectangle en pointillés se forme lorsque vous glissez le curseur à travers les vignettes et les diapos sélectionnées sont entourées d'une fine bordure noire. Assurez vous que le rectangle contient toutes les diapos sélectionnées.
Pour déplacer une groupe de diapos :
- Sélectionnez le groupe.
- Glissez et déposez le groupe à son nouvel emplacement. La même fine ligne verticale noire apparaît pour indiquer le nouvel emplacement du groupe de diapos.
| La sélection d'un groupe de diapo fonctionne de façon rectangulaire. Les diapos qui ne sont pas dans une zone rectangulaire ne peuvent être groupées. |
Vous travaillez avec les diapos dans le mode Trieuse de diapositives de la même façon que vous le faites dans le volet Diapos.
Pour faire des modifications, faites un clic avec le bouton droit sur une diapo et faites l'une des actions suivantes, en utilisant le menu contextuel :
- Ajoutez une nouvelle diapo après celle qui est sélectionnée.
- Supprimez ou renommez la diapo sélectionnée.
- Modifiez la mise en page de la diapo
- Modifiez la transition de la diapo
- Pour une seule diapo, cliquez sur la diapo pour la sélectionner. Puis ajoutez la transition souhaitée.
- Pour plusieurs diapos, sélectionnez le groupe de diapos et ajoutez la transition souhaitée.
- Marquez une diapo comme masquée. Les diapos masquées n'apparaîtront pas dans le diaporama.
- Copiez ou coupez et collez une diapo.
Mode Prospectus
Le mode Prospectus permet de définir la mise en page des diapos lors de l'impression Prospectus. Cliquez sur l'onglet Prospectus dans l'espace de travail, puis choisissez Mises en page dans le volet Tâches. Vous pouvez choisir d'imprimer une, deux, trois, quatre ou six diapos par page.
Pour imprimer un prospectus :
- Sélectionnez les diapos en utilisant le mode Trieuse de diapositives (utilisez la méthode indiquée pour la sélection d'un groupe de diapos).
- Sélectionnez Ficher > Imprimer ou appuyez sur Ctrl+P pour ouvrir la boîte de dialogue d'impression.
- Sélectionnez Options dans le coin inférieur gauche de la boîte de dialogue Imprimer.
- Cochez Prospectus dans la section Contenu et cliquez sur OK.
- Cliquez sur OK pour fermer la boîte de dialogue d'impression.
Barre d'outils
Les différentes barres d'outils Impress peuvent être affichées ou masquées en cliquant sur Affichage > Barres d'outils et en les sélectionnant à partir de ce menu. Vous pouvez également sélectionner les icônes que vous souhaitez voir apparaître dans chaque barre d'outils. Pour plus d'informations à ce sujet, référez-vous au chapitre 4 (Menus et barres d'outils) dans le Guide du débutant.
Plusieurs barres d'outils d'Impress sont similaires aux barres d'outils de Draw. Référez-vous au Guide Draw pour des détails sur les fonctions disponibles et comment les utiliser.
Barre d'état
La barre d'état, située en bas de la fenêtre Impress, contient des informations utiles lors du travail sur une présentation.
De la gauche vers la droite, vous trouverez :
- Une zone d'information générale, modifiée en fonction de la sélection, par exemple :
- Zone de texte-"TextEdit: paragraphe x, ligne y, colonne z"
- Diagrammes, feuilles de calcules- "Embedded object (OLE) 'Nom de l'objet' sélectionné"
- Images—”Bitmap with transparency selected”
- La position du curseur ou le coin supérieur gauche de la sélection mesuré à partir du coin supérieur gauche de la diapo.
- La largeur et la hauteur de la sélection ou du champ de texte dans lequel est le curseur.
- Le niveau de zoom de la zone de travail.
- Une petite étoile lorsque le fichier a été modifié et doit être enregistré.
- Une icône indiquant si le document est signé numériquement.
- Le numéro de la diapo actuellement affichée dans la zone de travail.
- La page maîtresse associée à la diapo actuellement affichée dans la zone de travail.
| Faire un clic avec le bouton droit sur la zone de page maîtresse de la barre d'état permet d'appliquer rapidement une page maîtresse différente à la diapo active. |
Dans le cas où vous n'avez pas besoin de ces informations disponibles dans la barre d'état, vous pouvez la masquer en sélectionnant Affichage > Barre d'état dans le menu principal.
Le Navigateur affiche tous les objets contenus dans un document. Il permet de se déplacer dans le document et d'en atteindre les objets de façon pratique. L'icône du Navigateur est située dans la barre d'outils Standard. Vous pouvez également afficher le Navigateur en choisissant Affichage > Navigateur dans la barre de menu ou en appuyant sur Ctrl+Maj+F5.
Le Navigateur est plus utile si vous donnez des noms significatifs aux objets (images, feuilles de calcul, etc) au lieu de leur laisser leur nom par défaut "Objet 1" et "Image 1" comme montré ci-dessus.
| Content on this page is licensed under the Creative Common Attribution 3.0 license (CC-BY). |