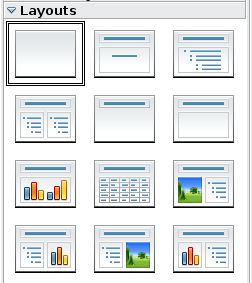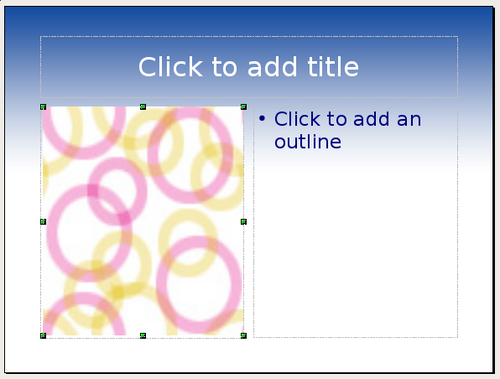Formatage de la présentation
Maintenant, organisez votre présentation en fonction de votre plan.
Créer la première diapo
La première diapo est généralement une diapo de titre. Décidez quelle sera la mise en page qui vous convient le mieux pour cette première diapo : la simplicité sera généralement appropriée. Vous pouvez utiliser les mises en page prédéfinies dans la section Mises en page du volet Tâches. Les mises en page correspondantes sont Diapo-titre (qui contient également une section pour le sous-titre) ou Titre uniquement, cependant toutes les mises en page sauf une (la diapo vierge) contiennent une section de titre, ainsi vous n'êtes pas contraint aux deux mises en page décrites ici.
Sélectionnez une mise en page dans la section Mises en page du volet Tâches en cliquant dessus : elle apparaît alors dans l'espace de travail principal. Pour créer le titre, cliquez sur Cliquez pour ajouter un titre (en présumant que la Diapo vierge n'a pas été utilisée) et saisissez ensuite le texte du titre. Des ajustements du formatage du titre peuvent être faits en appuyant sur la touche F11, en faisant un clic avec le bouton droit sur le style Titre et en sélectionnant Modifier à partir du menu contextuel.
Si vous utilisez la mise en page Diapo-titre, cliquez sur Cliquez pour ajouter un texte pour ajouter un sous-titre. Procédez comme ci-dessus pour faire des ajustements du formatage si nécessaire.
Insérer des diapos supplémentaires
Les étapes pour insérer des diapos supplémentaires sont basiquement les mêmes que pour sélectionner la page titre. C'est un procédé qui doit être répété pour chaque diapo. À moins que vous n'utilisiez plus d'une page maîtresse, votre seule préoccupation est la section Mises en page du volet Tâches.
Tout d'abord, insérez toutes les diapos nécessaires indiquées dans votre plan. Seulement après cela vous pourrez ajouter des effets spéciaux tels que des animations personnalisées et des transitions.
Étape 1 : Insérez une nouvelle diapo. Cela peut être réalisé de différentes façons - choisissez la votre.
- Insertion > Diapo.
- Faites un clic avec le bouton droit sur la diapo active et sélectionnez Diapo > Nouvelle diapo à partir du menu contextuel.
- Cliquez sur l'icône Diapo dans la barre d'outils Présentation.
Étape 2 : Sélectionner la mise en page de la diapo.
Étape 3 : Modifiez les éléments de la diapo. À cette étape, la diapo consiste en tout ce qui est contenu dans la page maîtresse, ainsi que la mise en page de diapo choisie, cela inclut donc la suppression des éléments inutiles, l'ajout des éléments nécessaires (tels que les images) et l'insertion de texte.
- Supprimez tous les éléments qui ne sont pas nécessaires à la diapo.
- Cliquez sur l'élément pour le mettre en surbrillance (les poignées vertes indiquent la sélection).)
- Appuyez sur la touche Suppr pour le supprimer.
- Ajoutez tous les éléments nécessaires à la diapo.
- Ajout d'une image au cadre clipart, si votre mise en page en inclut un :
- Double-cliquez sur l'image dans le cadre. La boîte de dialogue Insérer une image s'ouvre.
- Naviguez jusqu'à l'emplacement de l'image que vous souhaitez inclure. Pour avoir un aperçu de l'image, cochez la case Aperçu en bas de la boîte de dialogue Insérer une image.
- Sélectionnez l'image et cliquez sur Ouvrir.
- Redimensionnez l'image si nécessaire. Suivez les indications données dans la note ci-dessous.
- Ajout d'images à partir de fichiers graphique à placer en dehors d'un cadre de clipart :
- Insertion > Image > À partir d'un fichier. La boîte de dialogue Insérer une image s'ouvre.
- Naviguez jusqu'au fichier graphique. Pour obtenir un aperçu de l'image, cochez Aperçu en bas de la boîte de dialogue Insérer une image. Sélectionnez une image et cliquez sur Ouvrir.
- Déplacez l'image jusqu'à son emplacement.
- Redimensionnez l'image si nécessaire.
- L'ajout d'objets OLE est une technique avancée expliquée au Chapitre 7 (Insertion de feuilles de calcul, diagrammes et objets).
- Ajout de texte à une diapo : si la diapo contient du texte, cliquez sur Cliquez pour ajouter un plan dans le cadre de texte et saisissez votre texte. Les styles de plan de 1 à 10 sont automatiquement appliqués au texte lors de son insertion. Vous pouvez modifier le niveau de plan de chaque paragraphe ainsi que sa position dans le texte en utilisant les boutons fléchés dans la barre d'outils Formatage de texte (voir Mode Plan.
Étape 4 : Pour créer des diapos supplémentaires, répétez les étapes 1 à 3.
Modifier l'apparence des diapos
Pour modifier l'arrière-plan et d'autres caractéristiques de toutes les diapos de la présentation, vous devez modifier la page maîtresse ou en choisir une différente.
Une Page maîtresse est une diapo avec un ensemble de caractéristiques spécifiées qui est utilisée comme point de départ pour créer les autres diapos. Ces caractéristiques incluent l'arrière-plan, les objets à l'arrière-plan, le formatage de tout texte utilisé et tout fichier graphique d'arrière-plan.
Impress a cinq pages maîtresses prédéfinies, que vous trouvez dans la section Pages maîtresses du volet Tâches. Vous pouvez également créer et enregistrer d'autres pages maîtresses. Voir le chapitre 2 pour des informations sur la création et la modification des pages maîtresses.
Modifier le diaporama
Maintenant, revoyez toute la présentation et répondez à quelques questions. Exécutez le diaporama au moins une fois avant d'y répondre. Vous souhaiterez sans doute ajouter vos propres questions.
- Est-ce que les diapos sont dans le bon ordre ? si non, certaines d'entre-elles auront besoin d'être déplacées.
- Est-ce qu'une diapo supplémentaire rendrait un point particulier plus clair ? si oui, une autre diapo doit être créée.
- Est-ce que des animations personnalisées aident certaines des diapos ? (technique avancée)
- Est-ce que certaines diapos ont une transition différente des autres ? la transition de ces diapos devrait être modifiée.
- Est-ce que certaines diapos semblent inutiles ? supprimez les diapos concernées après avoir vérifié qu'elles étaient bien inutiles ?
Une fois que vous avez répondu à ces questions ainsi qu'aux votre, réalisez les modifications nécessaires. Elles seront plus faciles à réaliser dans le mode [[#Trieuse de diapositives|Mode Trieuse de diapositives]). Si vous avez besoin d'une ou d'autres diapos, créez-les en suivant les étapes listées dans Insérer des diapos supplémentaires.
Renommer les diapos
Faites un clic avec le bouton droit sur une vignette dans le volet Diapos ou en mode Trieuse de diapositives et choisissez Renommer la diapo à partir du menu contextuel. Dans le champ Nom, supprimez l'ancien nom de la diapo et saisissez le nouveau. Cliquez sur OK pour enregistrer la modification.
Animations personnalisées
Si vous savez comment ajouter une animation personnalisée à une diapo, faites-le maintenant. Les animations personnalisées se trouvent dans le volet Tâches. C'est une technique avancée qui est expliquée dans le chapitre 9 (Diaporamas).
Transitions des diapos
Ce premier diaporama aura sans doute la même transition appliquée à toutes les diapos. Définir Passer à la diapo suivante sur Au clic de la souris est le paramètre par défaut et un paramétrage simple. Si vous souhaitez que chaque diapo soit affichée un certain laps de temps, cliquez sur Automatiquement après et saisissez le nombre de secondes. Cliquez sur Appliquer à toutes les diapos.
Les choix de transition sont disponibles dans le volet Tâches. Pour des informations complémentaires sur la transition des diapos, voir le chapitre 9 (Diaporamas).
| Content on this page is licensed under the Creative Common Attribution 3.0 license (CC-BY). |