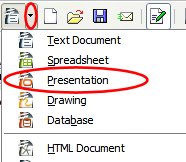Création d'une nouvelle présentation
Cette section vous montre comment réaliser une présentation en utilisant l'assistant de présentation.
Préparation de la présentation
La première des choses à faire est de décider de ce que vous allez faire de votre présentation. Par exemple, regrouper un ensemble de photos numériques dans une présentation demande très peu de préparation. Cependant, utiliser une présentation en vue d'approfondir la connaissance de votre auditoire sur un sujet précis demande beaucoup plus de préparation.
Vous devez vous poser et répondre à plusieurs questions avant de créer votre présentation. Si vous n'êtes pas habitué à créer des présentations, les réponses seront plus vagues. Ceux qui ont déjà créé une grande variété de présentations par le passé souhaiteront des réponses plus spécifiques.
Qui va voir votre présentation ? Comment va-t-elle être utilisée ? Quel en est son sujet ? Quel doit en être le plan ? Jusqu'à quel niveau de détails doit-il aller ? Est-ce qu'il y aura un fichier audio qui sera exécuté ? Est-ce qu'elle doit contenir des animations ? Comment doivent être gérées les transitions entre les diapos ? Voici quelques unes des nombreuses questions auxquelles vous devez apporter une réponse et les écrire avant de créer la présentation.
De nouveau, il n'est pas nécessaire à ce point d'avoir des réponses spécifiques à chaque question. Faire un plan est très important. Vous devez déjà savoir exactement ce que certaines diapos vont contenir. Vous n'aurez qu'une vague idée de ce que vous souhaitez sur certaines diapos. C'est normal. Vous pourrez faire des modifications au fur et à mesure. Y compris modifier votre plan pour qu'il corresponde aux modifications réalisées sur les diapos.
Ce qui est important, c'est que vous ayez une idée générale de ce que vous souhaitez et comment y arriver. Mettez ces informations sur un papier. Cela rendra la création de la présentation plus facile.
Utiliser l'assistant de présentation
Vous pouvez démarrer Impress de différentes façons :
- À partir du menu système ou à partir du démarrage rapide de Apache OpenOffice. Les détails varient en fonction de votre système d'exploitation ; reportez-vous au Guide du débutant si vous avez besoin de plus d'informations.
- À partir de n'importe quel composant de Apache OpenOffice, cliquez sur le triangle la droite de l'icône Nouveau dans la barre d'outils principale et sélectionnez Présentation à partir du menu déroulant.
- À partir de n'importe quel composant Apache OpenOffice, choisissez Fichier > Nouveau > Présentation.
Lorsque vous lancez Impress, l'assistant de présentation apparaît.
| Si vous ne souhaitez pas que l'assistant démarre à chaque fois que vous lancez Impress, sélectionnez la case à cocher Ne plus afficher cet assistant. |
| Laissez la case à cocher Aperçu cochée, ainsi les modèles, les styles de page et les transitions apparaîtront dans la zone d'aperçu lorsque vous les choisirez. |
- Sélectionnez Présentation vierge sous Type. Cela créera une présentation depuis le début.
- Cliquez sur Suivant. L'étape 2 de l'assistant de présentation apparaît. Le figure ci-dessous affiche l'assistant tel qu'il apparaît si vous sélectionnez Présentation vierge à l'étape 1. Si vous sélectionnez À partir d'un modèle, une diapo d'exemple est affichée dans la zone d'aperçu.
- Choisissez une conception sous Sélectionner une mise en page. La section offre deux choix principaux : Arrière-plan de présentation et Présentations. Chacun donne une liste de conception de diapositives. Si vous souhaitez utiliser l'un d'eux plutôt que <Original>, cliquez pour le sélectionner.
Impress fournit environ 25 types d'Arrières-plan de présentation que vous pouvez sélectionner à partir de la liste montrée dans la figure ci-dessous. <Original> est un arrière-plan vide. Vous pouvez aussi faire une sélection à partir de trois Présentations prédéfinies : <Original>, Introduction d'un nouveau produit et Proposition de stratégie.
Pour commencer avec une présentation vierge, sélectionnez <Original>. Cliquez sur un élément pour avoir un aperçu de la conception de la diapo dans la fenêtre d'aperçu.
Sélectionnez comment la présentation sera utilisée sous Sélectionner un média de sortie. En général, les présentations sont crées pour l'affichage sur un écran d'ordinateur, donc vous sélectionnerez Écran.
Cliquez sur Suivant. L'étape 3 de l'assistant de présentation apparaît.
À cette étape, vous pouvez choisir la transition de diapo souhaitée à partir du menu déroulant Effet. Sélectionnez la vitesse de transition souhaitée entre les différentes diapos de la présentation dans le menu déroulant Vitesse. Moyen est un bon choix pour le moment.
Cliquez sur Créer. Un nouvelle présentation est créée.
| Si vous sélectionnez À partir d'un modèle à l'étape 1 de l'assistant, le bouton Suivant sera actif à l'étape 3 et les autres pages seront disponibles. |
| Content on this page is licensed under the Creative Common Attribution 3.0 license (CC-BY). |