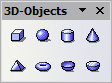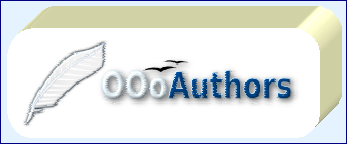Working with 3D shapes
- The Drawing toolbar
- Creating lines and shapes
- Working with 3D shapes
- Grouping shapes together
- Arranging shapes
- Flipping shapes
- Aligning shapes
- Alignment using the grid and snap guides
- Converting an object to a different type
- Setting up interaction with a shape or image
- Animating images
- Using Fontwork
3D graphic objects can be created in different ways in Impress:
- From the 3D-Objects toolbar. The 3D-Objects tool is not included in the default Drawing toolbar. To include it, click on the small triangle at the end of the toolbar, select Visible Buttons, and select 3D-Objects from the list. On the Drawing toolbar, click on the triangle by the 3D-Objects icon to display the extended 3D Objects toolbar.
- From Convert menu as Rotation. Select an object, right-click on it, then select Convert and select To 3D Rotation Object.
- From the Extrusion on/off icon on the drawing toolbar. Select the shape to which apply a 3D effect, then click the
 button on the Drawing toolbar.
button on the Drawing toolbar.
Although Impress offers advanced functions to manipulate 3D objects, this book describes only the 3D settings applicable to an object with Extrusion enabled. For additional information on how to use advanced 3D effects such as geometry and shading, refer to the Draw Guide.
Click on ![]() to activate the extrusion. The shape changes and a default thickness is added to it. At the same time the 3D-Settings toolbar should become visible. If the toolbar does not appear, select View > Toolbars > 3D-Settings.
to activate the extrusion. The shape changes and a default thickness is added to it. At the same time the 3D-Settings toolbar should become visible. If the toolbar does not appear, select View > Toolbars > 3D-Settings.
Use the tools to change the appearance of the 3D object.
![]() Extrusion On/Off: adds thickness to an object and activates the 3D properties.
Extrusion On/Off: adds thickness to an object and activates the 3D properties.
![]() Tilt Down: tilts the object downwards around an horizontal axis.
Tilt Down: tilts the object downwards around an horizontal axis.
![]() Tilt Up: tilts the object up around an horizontal axis.
Tilt Up: tilts the object up around an horizontal axis.
![]() Tilt Left: tilts the object left around a vertical axis.
Tilt Left: tilts the object left around a vertical axis.
![]() Tilt Right: tilts the object right around a vertical axis.
Tilt Right: tilts the object right around a vertical axis.
![]() Depth: determines the thickness of the shape. An extended toolbar opens where some default values are given. If none of them is satisfactory, select Custom and then enter the desired thickness.
Depth: determines the thickness of the shape. An extended toolbar opens where some default values are given. If none of them is satisfactory, select Custom and then enter the desired thickness.
![]() Direction: pick the direction of the perspective as well as the type among parallel and perspective from the extended toolbar that opens when clicking the button.
Direction: pick the direction of the perspective as well as the type among parallel and perspective from the extended toolbar that opens when clicking the button.
![]() Lighting: specify the direction of the light as well as its intensity from the extended toolbar that opens when clicking this button.
Lighting: specify the direction of the light as well as its intensity from the extended toolbar that opens when clicking this button.
![]() Surface: choose between Wire frame (useful when manipulating the object), Matt, Plastic or Metal.
Surface: choose between Wire frame (useful when manipulating the object), Matt, Plastic or Metal.
![]() 3D Color: select the color of the object thickness.
3D Color: select the color of the object thickness.
Most of the Fontwork shapes (see Using Fontwork) have 3D properties and can be manipulated with the 3D-Settings toolbar.
Note that when rotating a 3D object, in addition to the corner red handles, the four handles on the sides of the frame become available.
Below is an example of customized 3D object.
| Content on this page is licensed under the Creative Common Attribution 3.0 license (CC-BY). |