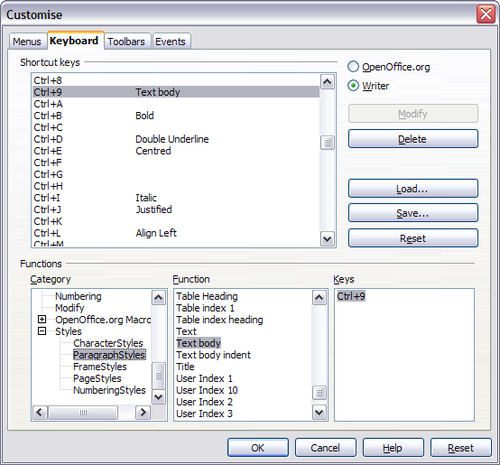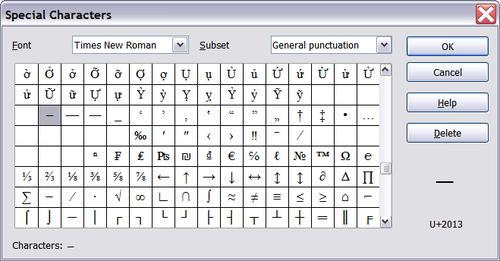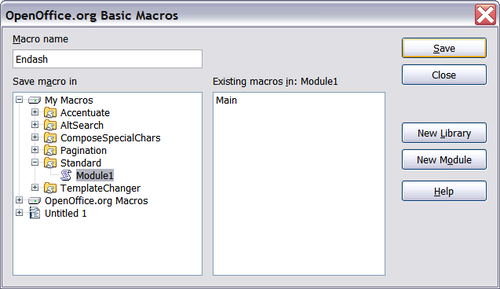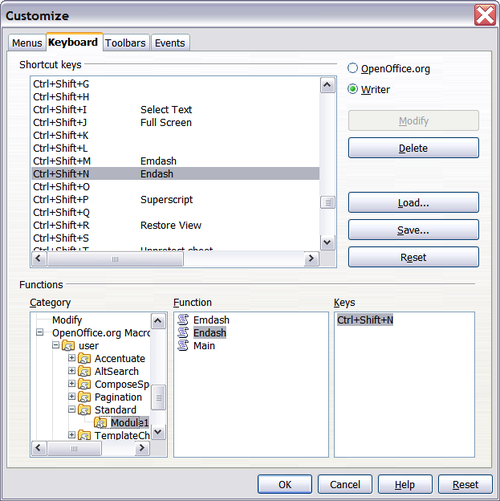Assigning shortcut keys
In addition to using the built-in keyboard shortcuts (listed in Appendix A), you can define your own. You can assign shortcuts to standard OOo functions or your own macros and save them for use with the entire OpenOffice.org suite.
To adapt shortcut keys to your needs, use the Customize dialog, as described below.
- Select Tools > Customize > Keyboard. The Customize dialog opens.
- To have the shortcut key assignment available in all components of OpenOffice.org select the OpenOffice.org button.
- Next select the required function from the Category and Function lists.
- Now select the desired shortcut keys in the Shortcut keys list at the top of the page and click the Modify button on the right. The selection now appears in the Keys list on the lower right.
- Click OK to accept the change. Now the chosen shortcut keys will execute the function chosen in step 3 above whenever they are pressed.
Example: Assigning styles to shortcut keys
You can configure shortcut keys to quickly assign styles in your document. Some shortcuts are predefined, such as Ctrl+1 for the Heading 1 paragraph style and Ctrl+2 for Heading 2. You can modify these shortcuts and create your own.
- Click Tools > Customize > Keyboard. The Keyboard page of the Customize dialog opens.
- To have the shortcut key assignment available only for Writer, select Writer in the upper right corner of the page; otherwise select OpenOffice.org to make it available to every component.
- Choose the shortcut keys you want to assign a style to. In this example, we have chosen Ctrl+9.
- In the Functions section at the bottom of the dialog, scroll down in the Category list to Styles. Click the + sign to expand the list of styles.
- Choose the category of style (our example uses a paragraph style). The Function list will display the names of the available styles for the selected category. The example shows some of OOo’s predefined styles.
- To assign Ctrl+9 to be the shortcut key combination for the Text Body style, select Text Body in the Function list, and then click Modify. Ctrl+9 now appears in the Keys list.
- Make any other required changes, and then click OK to save these settings and close the dialog.
Example: Assigning macros to shortcut keys
A common use for assigning macros to shortcut keys is to enable quick and easy insertion of special characters. This example shows how to st up keyboard shortcuts for inserting en-dashes and em-dashes.
First, you need to record a macro for inserting each type of dash. Then, you need to assign those macro to shortcut key combinations.
- Choose Tools > Macros > Record Macro to start recording a macro.
A small window is displayed so you know that OpenOffice.org is recording.
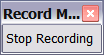
- Choose Insert > Special Characters to open the Special Characters dialog box. Scroll down until you find the en-dash (U+2013) and em-dash (U+2014) characters. Select one of them and click OK.
- Click the Stop Recording button to stop recording, save the macro, and display the OpenOffice.org Basic Macros dialog. Type a descriptive name for the new macro in the Macro name box on the upper left.
- Be sure to open the library container named My Macros. Find the library named Standard under My Macros. Select Module1 and click Save.
- Repeat steps 1–4 to create other macros, for example to insert an em-dash.
- Choose Tools > Customize > Keyboard tab. In the Shortcut keys list, pick an unused combination (for example, Ctrl+Shift+N for an en-dash). In the Category list, scroll down to OpenOffice.org Macros, click the + sign (or small triangle, depending on your operating system), then click the + (or triangle) next to the Standard library and choose Module1. In the Function list, choose Endash and click the Modify button on the upper right. The selected key combination now appears in the Keys list on the lower right, and Endash appears next to Ctrl+Shift+N in the Shortcut keys list.
- Repeat for the em-dash macro, then click OK.
| For inserting en- and em-dashes, and other special characters, you may find extensions such as Compose Special Characters useful. See Adding functionality with extensions. |
Saving changes to a file
Changes to the shortcut key assignments can be saved in a keyboard configuration file for use at a later time, thus permitting you to create and apply different configurations as the need arises. To save keyboard shortcuts to a file:
- After making your keyboard shortcut assignments, click the Save button near the bottom right of the Customize dialog.
- In the Save Keyboard Configuration dialog, select All files from the Save as Type list.
- Next enter a name for the keyboard configuration file in the File name box, or select an existing file from the list. If you need to, browse to find a file from another location.
- Click Save. A confirmation dialog appears if you are about to overwrite an existing file, otherwise there will be no feedback and the file will be saved.
Loading a saved keyboard configuration
To load a saved keyboard configuration file and replace your existing configuration, click the Load button near the bottom right of the Customize dialog, and then select the configuration file from the Load Keyboard Configuration dialog.
Resetting the shortcut keys
To reset all of the keyboard shortcuts to their default values, click the Reset button near the bottom right of the Customize dialog. Use this feature with care as no confirmation dialog will be displayed; the defaults will be set without any further notice or user input.
| Content on this page is licensed under the Creative Common Attribution 3.0 license (CC-BY). |