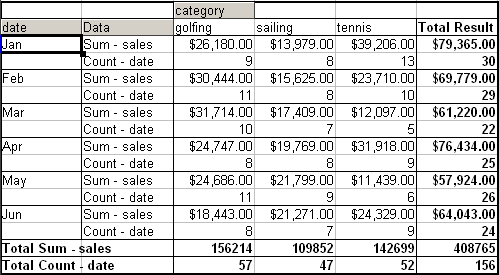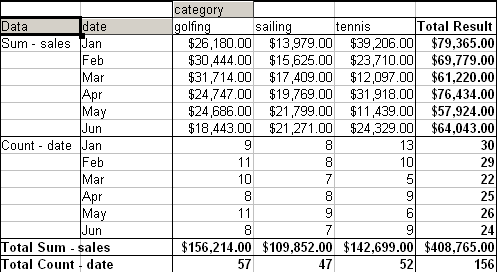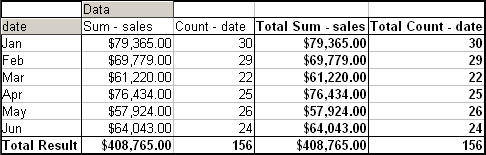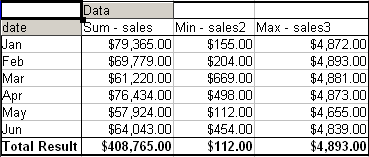Multiple data fields
Until now we have assumed that the layout of the DataPilot contains only one data field. However, it is possible to have several data fields in the middle of the layout. This makes summaries and analyses of multiple aspects possible.
You could, for example, list all the sales values per day and additionally give the number of entries per day.
To do this, put both the sales field and the date field into the Data Fields area. For the date field, select the Count-date option for the aggregate function.
Since every entry has a specific date, this field will give you the number of entries for each date. If you group the values per month, you get an overview with the sales value and the number of closed sales for each category and month.
For manipulating the existing data fields, DataPilot result contains a field called Data. You can move it just like row or column fields by using drag and drop. This is an easy way to archive a different structure for the results.
If you want to put the different data fields in different columns and your DataPilot does not contain another column field or you sort the different data fields in different rows and don’t have another row field, then it is useful to disable the view of the row or column sums
A frequent use case for multiple data fields is the aggregation of one value according to different aggregate functions at the same time. You can create a DataPilot that shows you the monthly sales values and shows you additionally the smallest and the largest amount.
Unfortunately, Calc does not allow you to use the same data field multiple times. For such multiple analyses you have to duplicate in the source the respective column. This column is then available within the DataPilot; it just happens to have identical values.
Shortcuts
If you use the DataPilot very often, you might find the frequent use of the menu paths (Data > DataPilot > Start and Data > Group and Outline > Group) inconvenient.
For grouping, a shortcut is already defined: F12. For starting the DataPilot, you can define your own keyboard shortcut. If you prefer to have toolbar icons instead of keyboard shortcuts, you can create a user-defined symbol and add it to either your own custom made toolbar or the Standard toolbar.
For an explanation how to create keyboard shortcuts or add icons to toolbars, see Setting Up and Customizing Calc.
| Content on this page is licensed under the Creative Common Attribution-Share Alike 3.0 license (CC-BY-SA). |