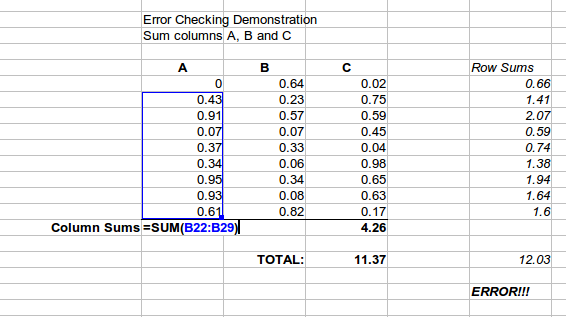Using Formulas and Functions
This is Chapter 7 of the OpenOffice.org 3 Calc Guide, produced by the ODFAuthors group.
A PDF of this chapter is available from this wiki page.
Introduction
In previous chapters, we have been entering one of two basic types of data into each cell: numbers and text. However, we will not always know what the contents should be. Often the contents of one cell depends on the contents of other cells. To handle this situation, we use a third type of data: the formula. Formulas are equations using numbers and variables to get a result. In a spreadsheet, the variables are cell locations that hold the data needed for the equation to be completed.
A function is a pre-defined calculation entered in a cell to help you analyze or manipulate data in a spreadsheet. All you have to do is add the arguments, and the calculation is automatically made for you. Functions help you create the formulas needed to get the results that you are looking for.
Setting up a spreadsheet
If you are setting up more than a simple one-worksheet system in Calc, it is worth planning ahead a little. Avoid the following traps:
- Typing fixed values into formulas
- Not including notes and comments describing what the system does, including what input is required and where the formulas come from (if not created from scratch)
- Not incorporating a system of checking to verify that the formulas do what is intended.
The trap of fixed values
Many users set up long and complex formulas with fixed values typed directly into the formula. For example, conversion from one currency to another requires knowledge of the current conversion rate. If you input a formula in cell C1 of =0.75*B1 (for example to calculate the value in Euros of the USD dollar amount in cell B1), you will have to edit the formula when the exchange rate changes from 0.75 to some other value. It is much easier to set up an input cell with the exchange rate and reference that cell in any formula needing the exchange rate. What-if type calculations also are simplified: what if the exchange rate varies from 0.75 to 0.70 or 0.80? No formula editing is needed and it is clear what rate is used in the calculations. Breaking complex formulas down into more managable parts, described below, also helps to minimize errors and aid troubleshooting.
Lack of documentation
Lack of documentation is a very common failing. Many users prepare a simple worksheet which then develops into something much more complicated over time. Without documentation, the original purpose and methodology is often unclear and difficult to decipher. In this case it is usually easier to start again from the beginning, wasting the work done previously. If you insert comments in cells, and use labels and headings, a spreadsheet can be later modified by you or others and much time and effort will be saved.
Error-checking formulas
Adding up columns of data or selections of cells from a worksheet often results in errors due to omitting cells, wrongly specifying a range, or double-counting cells. It is useful to institute checks in your spreadsheets. For example, set up a spreadsheet to calculate columns of figures, and use SUM to calculate the individual column totals. You can check the result by including (in a non-printing column) a set of row totals and adding these together. The two figures — row total and column total — must agree. If they do not, you have an error somewhere.
You can even set up a formula to calculate the difference between the two totals and report an error in case a non-zero result is returned.
| Content on this page is licensed under the Creative Common Attribution 3.0 license (CC-BY). |