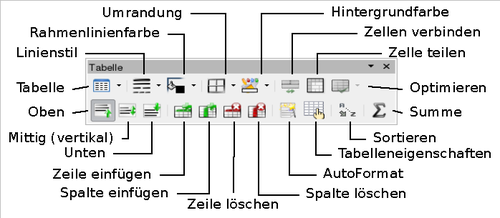Menü und Symbolleiste „Tabelle“
From Apache OpenOffice Wiki
< DE | Dokumentation | OOo 2.x | Handbücher | Writer-Handbuch
Alle Befehle zur Bearbeitung einer Tabelle finden Sie im Hauptmenü unter dem entsprechenden Menüpunkt. Wenn Sie lieber mit Icons arbeiten, holen Sie sich mit Ansicht > Symbolleisten >Tabelle die dazu gehörige Symbolleiste auf den Bildschirm.
Wenn Sie eine Tabelle erstellen oder eine existierende Tabelle auswählen, wird die Symbolleiste Tabellen automatisch angezeigt.
| Sie können die Symbolleiste „Tabelle“ beliebig auf dem Bildschirm platzieren oder sie rechts und links im OOo-Writer-Fenster andocken. |
Im Folgenden ist die Bedeutung der einzelnen Elemente der Symbolleiste beschrieben und auch der Aufruf der Funktion über das Menü.
| Symbolname | Menü | Beschreibung |
|---|---|---|
| Tabelle | Tabelle >Einfügen >Tabelle ... | Öffnet den DialogTabelle einfügen, über den Sie eine Tabelle erstellen können. Sie können auch mit der Maus auf den kleinen schwarzen Pfeil links neben dem Symbol klicken und im sich öffnenden Raster die gewünschte Anzahl von Zeilen und Spalten markieren. |
| Linienstil | Tabelle >Tabelleneigenschaften ... >Umrandung | Öffnet die Symbolleiste Umrandungsstil, über die Sie die Linienart des Rahmens verändern können. |
| Rahmenlinienfarbe | Tabelle >Tabelleneigenschaften ... >Umrandung | Öffnet die Symbolleiste Umrandungsfarbe, über die Sie die Farbe der Umrandung definieren. |
| Umrandung | Tabelle >Tabelleneigenschaf-ten ... >Umrandung | Öffnet die Symbolleiste Umrandung. Hier legen Sie fest, an welchen Seiten die markierten Zellen eine Rahmenlinie erhalten sollen. |
| Hintergrundfarbe | Tabelle >Tabelleneigenschaf-ten ... >Hintergrund | Öffnet die Symbolleiste Hintergrund, über die Sie die Hintergrundfarbe festlegen. |
| Zellen verbinden | Tabelle >Zellen verbinden | Verbindet die ausgewählten Zellen zu einer durchgehenden Zelle. Siehe auch Zellen verbinden und teilen auf Seite 7. |
| Zelle teilen | Tabelle >Zelle teilen | Öffnet das Zellen teilen-Dialogfenster, in dem Sie festlegen können, wie die Zelle aufgespaltet werden soll. Siehe auch Zellen verbinden und teilen auf Seite 7. |
| Optimieren | Tabelle >Automatisch anpassen >verschiedene Befehle | Öffnet die Symbolleiste Optimieren, über die Sie beispielsweise die Zeilenhöhe oder Spaltenbreite anpassen können. |
| Oben | Rechte Maustaste >Zelle >Oben | Richtet den Inhalt der markierten Zellen nach oben aus. |
| Mittig (vertikal) | Rechte Maustaste >Zelle >Mitte | Richtet den Inhalt der markierten Zellen vertikal mittig aus. |
| Unten | Rechte Maustaste >Zelle >Unten | Richtet den Inhalt der markierten Zellen nach unten aus. |
| Zeile einfügen | Tabelle >Einfügen >Zeilen ... | Fügt eine neue Zeile unterhalb der markierten Zeile ein. |
| Spalte einfügen | Tabelle >Einfügen >Spalten ... | Fügt eine neue Spalte rechts neben der markierten Spalte ein. |
| Zeile löschen | Tabelle >Löschen >Zeilen | Löscht die markierte(n) Zeile(n) aus der Tabelle. |
| Spalte löschen | Tabelle >Löschen >Spalten | Löscht die markierte(n) Spalte(n) aus der Tabelle. |
| AutoFormat | Tabelle >AutoFormat ... | Öffnet das Dialogfenster AutoFormat, in dem Sie zwischen mehreren vordefinierten Formaten (Schriften, Schatten, Rahmen usw.) wählen können. |
| Tabelleneigenschaften | Tabelle >Tabelleneigenschften ... | Öffnet das Dialogfenster Tabellenformat, in dem Sie verschiedene Eigenschaften der Tabelle z.B. Name, Ausrichtung, Abstände, Spaltenbreite, Hintergrund ändern können. |
| Sortieren | Tabelle >Sortieren ... | Öffnet das Dialogfenster Sortieren, in dem Sie die Sortierbedingungen für die markierten Zellen festlegen können. |
| Summe | --- | Aktiviert die Summenfunktion. Siehe auch Verwendung von Rechenfunktionen auf Seite 22. |
Diese Seite unterliegt den hier hinterlegten Copyright- und Lizenzbedingungen