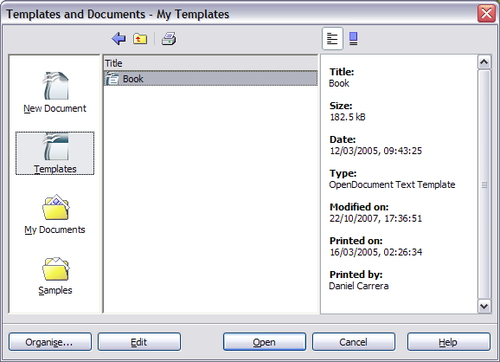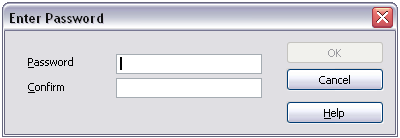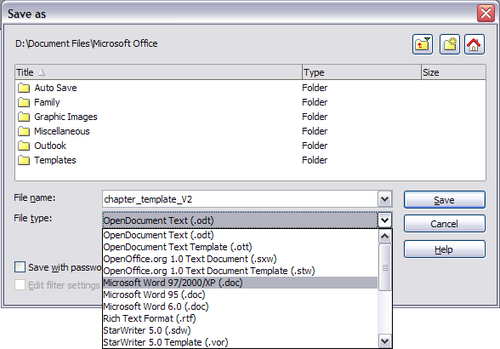Документы Writer
Создание нового документа
Создание пустого документа
Создать новый, пустой документ в Writer можно несколькими способами.
Когда OOo запущен, но никакой документ в нём не открыт (например, если вы закрыли все открытые документы, но не закрыли саму программу), то вы увидите экран приветствия. Щёлкните или на одном из значков, чтобы открыть новый документ соответствующего типа, или на значке Шаблоны, чтобы создать новый документ на основе одного из имеющихся шаблонов.
Новый документ можно создать и одним из следующих способов. Если в ООо уже открыт какой-либо документ, то новый документ откроется в новом окне.
- Нажмите сочетание клавиш Control+N. Откроется новый, пустой документ. Если в ООо уже открыт какой-либо документ, то новый документ откроется в новом окне.
- Выберите в меню Файл > Создать > Текстовый документ. Результат будет таким же, как при нажатии сочетания клавиш Control+N.
- Щёлкните по кнопке Создать на панели инструментов Стандартная
 .
.
Создание документа на основе шаблона
Для создания новых документов в Writer можно использовать шаблоны. Они служат в качестве основы для создания документов, которые имеют схожую компоновку. Например, все документы в руководстве по использованию Writer основаны на одном и том же шаблоне. В результате, все документы по виду схожи между собой; в них использованы схожие верхние и нижние колонтитулы, одинаковые шрифты и т. д.
По умолчанию в OpenOffice.org имеется только небольшое количество шаблонов. Пользователи могут самостоятельно добавлять новые шаблоны и использовать их для создания новых документов. Работа с шаблонами подробно описана в главе 10 (Работа с шаблонами). Также дополнительные шаблоны можно найти в интернете, в частности на сайте http://extensions.services.openoffice.org/.
Чтобы создать документ на основе шаблона, выберите в меню Файл > Создать > Шаблоны и документы. Откроется окно выбора шаблонов, которые вы можете использовать для создания документов.
На иллюстрации показан пример использования шаблона под названием “Книга”, расположенного в папке Мои шаблоны. Если его выбрать и щёлкнуть по кнопке Открыть, то будет создан новый документ с заранее определённым форматированием.
Открытие существующего документа
Когда ни один документ не открыт, то экран приветствия предоставляет возможность щелчком на значке Открыть документ перейти в диалоговое окно открытия существующих документов.
Любой существующий документ можно открыть и одним из следующих способов. Если в ООо уже открыт какой-либо документ, то новый документ откроется в новом окне.
- Выберите меню Файл > Открыть.
- Щёлкните по кнопке Открыть на панели инструментов Стандартная.
- Нажмите сочетание клавиш Control+O на клавиатуре.
В результате появится диалоговое окно Открыть. Выберите необходимый файл и щёлкните по кнопке Открыть.
В этом диалоговом окне вы можете сократить список файлов, если выберете конкретный тип файлов. Например, если вы выберите тип файлов Текстовые документы, то увидите только те документы, которые могут быть открыты в Writer (*.odt, *.doc, *.txt). Таким способом можно открывать как документы Word (*.doc), так и документы, созданные в OOo и других текстовых редакторах.
Существующие документы OOo Writer можно открывать тем же способом, который используется в вашей операционной системе для открытия любых документов.
Если вы ассоциировали файлы форматов Microsoft Office с OpenOffice.org, то можете просто делать двойной щелчок на значках таких файлов.
Saving a document
To save a new document in Writer, do one of the following:
- Press Control+S.
- Select File > Save.
- Click the Save button on the main toolbar.
When the Save As dialog box appears, enter the file name and verify the file type (if applicable).
To save an open document with the current file name, choose File > Save. This will overwrite the last saved state of the file.
Password protection
To protect an entire document from being viewable without a password, use the option on the Save As dialog box to enter a password. This option is only available for files saved in OpenDocument formats or the older OpenOffice.org 1.x formats.
- On the Save As dialog box, select the Save with password option, and then click Save. You will receive a prompt.
- Type the same password in the Password field and the Confirm field, and then click OK. If the passwords match, the document is saved password protected. If the passwords do not match, you receive the prompt to enter the password again.
Saving a document automatically
You can choose to have Writer save your document automatically at regular intervals. Automatic saving, like manual saving, overwrites the last saved state of the file. To set up automatic file saving:
- Select Tools > Options > Load/Save > General.
- Click on Save AutoRecovery information every. This enables the box to set the interval. The default value is 30 minutes. Enter the value you want by typing it or by pressing the up or down arrow keys.
Saving as a Microsoft Word document
You may need to share your documents with other people who do not use OpenOffice.org, but use Microsoft Word instead. Fortunately, OpenOffice.org can read and write Word files.
To save a document as a Microsoft Word file:
- First save your document in OpenOffice.org’s format (*.odt). If you do not, any changes you made since the last time you saved will only appear in the Microsoft Word version of the document.
- Then click File > Save As. The Save As dialog box appears.
- In the Save as type drop-down menu, select the type of Word format you need.
- Click Save.
From this point on, all changes you make to the document will occur only in the Microsoft Word document. You have actually changed the name of your document. If you want to go back to working with the OpenOffice.org version of your document, you must open it again.
Getting help
Writer provides several forms of help. In addition to a full Help file (reached by pressing F1 or choosing Help > OpenOffice.org Help from the menu bar), you can choose whether to activate tooltips, extended tips, and the Help Agent from Tools > Options > OpenOffice.org > General.
Placing the mouse pointer over any of the icons displays a small box, called a tooltip. It gives a brief explanation of the icon’s function. For a more detailed explanation, select Help > What’s This? and hold the mouse pointer over the icon you need more help with.
| Content on this page is licensed under the Creative Common Attribution 3.0 license (CC-BY). |