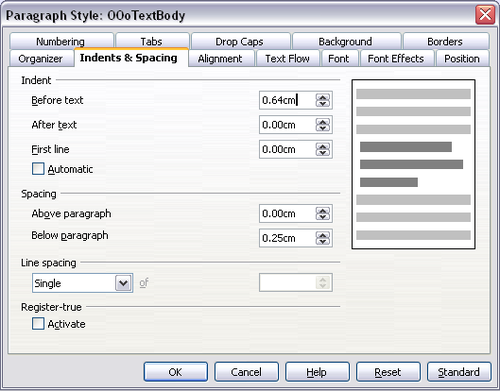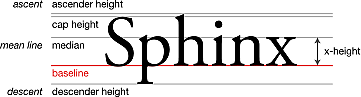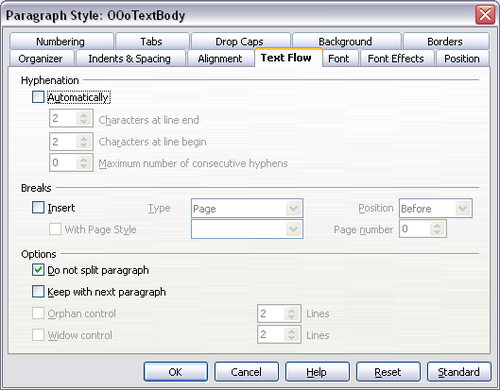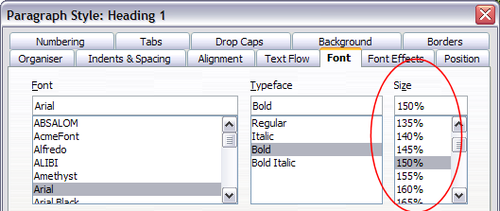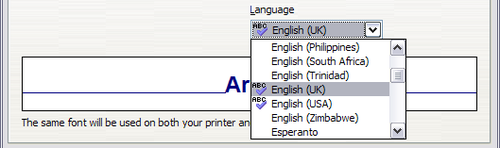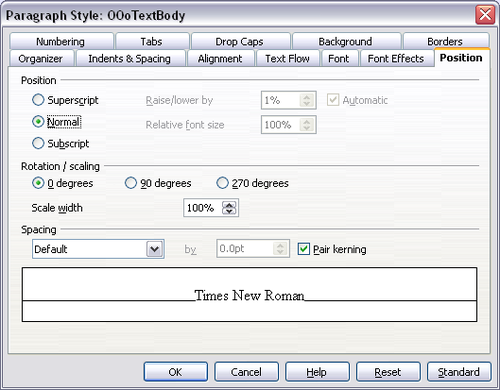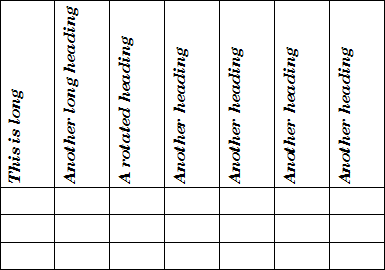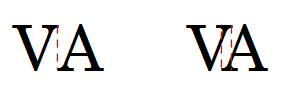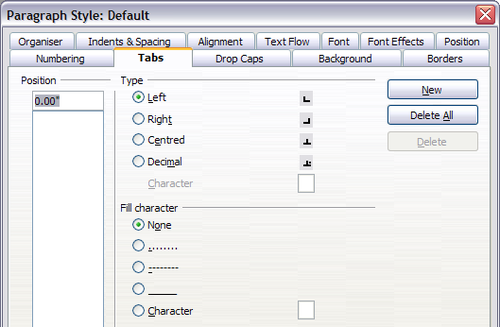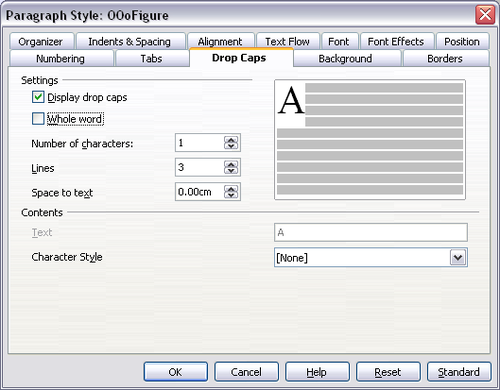Difference between revisions of "FR/Documentation/Writer Guide/Travail styles paragraphe"
m (New page: {{DISPLAYTITLE:Travail avec les styles de paragraphe}} {{Documentation/MasterTOC |ShowPrevNext=block |ShowPrevPage=block |ShowNextPage=block |booktitle=[[FR/Documentation/Writer_Guide|Guid...) |
|||
| (20 intermediate revisions by 3 users not shown) | |||
| Line 1: | Line 1: | ||
{{DISPLAYTITLE:Travail avec les styles de paragraphe}} | {{DISPLAYTITLE:Travail avec les styles de paragraphe}} | ||
| − | {{Documentation/MasterTOC | + | {{FR/Documentation/MasterTOC |
|ShowPrevNext=block | |ShowPrevNext=block | ||
|ShowPrevPage=block | |ShowPrevPage=block | ||
| Line 25: | Line 25: | ||
}}__notoc__ | }}__notoc__ | ||
| − | Alors que cette section décrit la plupart des paramètres éparpillés dans les douze onglets montrés dans la figure ci dessous, vous n'avez pas besoin de tous les configurer. En fait, dans la vaste majorité des cas, il est suffisant de modifier seulement quelques attributs, particulièrement si vous faites l'usage de la propriété de lien des styles ou lorsque vous basez le nouveau sur un | + | Alors que cette section décrit la plupart des paramètres éparpillés dans les douze onglets montrés dans la figure ci dessous, vous n'avez pas besoin de tous les configurer. En fait, dans la vaste majorité des cas, il est suffisant de modifier seulement quelques attributs, particulièrement si vous faites l'usage de la propriété de lien des styles ou lorsque vous basez le nouveau style sur un similaire. |
[[Image:WG3Ch7F6.png|thumb|none|500px|''Onglets de la boite de dialogue Style de paragraphe.'']] | [[Image:WG3Ch7F6.png|thumb|none|500px|''Onglets de la boite de dialogue Style de paragraphe.'']] | ||
| − | == | + | == Paramètres de l'onglet Retraits et espacement == |
| − | + | Sur l'onglet Retraits et espacement, vous pouvez définir les paramètres qui affectent la position du paragraphe dans la page et l'espacement entre les lignes entre ce paragraphe et les paragraphes autour. Sur la droite de l'onglet, vous pouvez avoir un aperçu des paramètres appliqués. | |
| − | [[Image:WG3Ch7F7.png|thumb|none|500px|'' | + | [[Image:WG3Ch7F7.png|thumb|none|500px|''Paramètres sur l'onglet Retraits et espacement de boîte de dialogue Style de paragraphe.'']] |
| + | Utilisez la section ''Retrait'' de l'onglet pour définir un retrait en utilisant ces paramètres : | ||
| − | + | * '''Avant le texte''' : contrôle l'espace, dans l'unité de mesure sélectionnée, entre la marge de gauche de la page et la partie la plus à gauche de la zone de paragraphe. Saisir une valeur négative fait commencer le texte dans la marge de gauche. Cela peut être utile dans les situations où la marge de gauche est plutôt large, mais vous préférerez centrer les titres dans la page. | |
| + | * '''Après le texte''' : contrôle l'espace, dans l'unité de mesure sélectionnée, entre la marge de droite de la page et la partie la plus à droite de la zone de paragraphe. Saisir une valeur négative fait s'étendre le texte dans la marge de droite de la page. | ||
| + | * '''Première ligne''' : saisissez dans le champ le décalage (aussi bien positif que négatif) de la première ligne du paragraphe relative à la zone de paragraphe. Une valeur positive augmente le retrait de la première ligne, alors qu'une valeur négative fait commencer la première ligne à la gauche de la zone de paragraphe. | ||
| + | * '''Automatique''' : cocher cette case permet à Writer de contrôler automatiquement le retrait de la première ligne. La valeur est calculée par Writer sur la base de la taille de la police et d'autres paramètres. | ||
| − | + | Utilisez la section ''Espacement'' de l'onglet pour déterminer l'espace vertical au-dessus et en-dessous du paragraphe. Il est habituel de laisser de l'espace au-dessus des styles de titre de façon à ce qu'ils soient séparés du corps de texte de la section précédente sans avoir besoin d'insérer des paragraphes vides. L'espacement entre les paragraphes est normal dans certains types de documents. Le style corps de texte de ce guide est configuré pour laissez de l'espace entre deux paragraphes consécutifs. | |
| − | + | ||
| − | + | ||
| − | + | ||
| − | + | L'espacement entre les paragraphes n'affecte pas l'espacement entre les lignes, qui est en fait contrôlé par la liste déroulante dans la section ''Interligne''. Vous pouvez sélectionner une des valeurs suivantes : | |
| − | + | * '''Simple''' : le paramètre par défaut applique une interligne simple au paragraphe. Celui-ci est automatiquement calculé sur la base de la taille de la police. | |
| + | * '''1,5 ligne''': définit l'interligne sur 1,5 ligne | ||
| + | * '''Double''' : définit l'interligne sur deux lignes. | ||
| + | * '''Proportionnel''' : cette valeur active le champ d'édition en regard de la liste déroulante dans lequel vous saisissez une valeur en pourcentage. 100% signifie un interligne d'une ligne. | ||
| + | * '''Minimum''' : ce choix active le champ d'édition en regard de la liste déroulante dans lequel vous pouvez saisir la valeur minimale (dans l'unité de mesure sélectionnée) qui doit être utilisée pour l'interligne. | ||
| + | * '''Typographique''' : si cette valeur est sélectionnée, vous pouvez contrôler la hauteur de l'espace vertical inséré entre deux lignes (à partir du bas de la police de la ligne du dessus, au haut de la police de la ligne du dessous). | ||
| + | * '''Fixe''' : ce choix active le champ d'édition en regard de la liste déroulante dans lequel vous pouvez saisir la valeur exacte de l'interligne. | ||
| − | + | {{Tip| Lorsque vous utilisez différentes tailles de police dans le même paragraphe, l'interligne sera irrégulier dans la mesure où Writer calcule automatiquement la valeur optimale. Pour obtenir un interligne régulier, sélectionnez '''Fixe''' ou '''Minimum''' dans la liste déroulante et une valeur suffisante pour créer un interligne suffisant en fonction de la taille de police utilisé.}} | |
| − | + | ||
| − | + | ||
| − | + | ||
| − | + | ||
| − | + | ||
| − | + | ||
| − | + | Le dernier paramètre que vous pouvez définir sur cet onglet est le '''Contrôle de repérage'''. Référez-vous aux [[FR/Documentation/Writer Guide/Travail styles page#Paramètres généraux du style de page|Paramètres généraux du style de page]] pour des informations sur la manière d'utiliser ce paramètre. | |
| − | + | == Paramètres de l'onglet Alignement == | |
| + | Utilisez l'onglet Alignement pour modifier l' alignement horizontal du texte, en choisissant entre '''Gauche''', '''Droite''', '''Centré''' et '''Justifié'''. Le résultat de la sélection est montré dans la fenêtre d'aperçu à la droite de l'onglet. | ||
| − | + | Lors de la sélection de l'alignement ''Justifié'', vous pouvez aussi décider de comment Writer doit traiter la dernière ligne du paragraphe. Par défaut, Writer aligne la dernière ligne à gauche, mais vous pouvez choisir de l'aligner au centre ou de la justifier (cela signifie que les mots sur la dernière ligne seront espacés de façon à occuper toute la ligne). Si vous sélectionnez l'option ''Étirer un mot seul'', alors lorsque la dernière ligne d'un paragraphe justifié consiste en un mot seul, ce mot est étiré par l'insertion d'espaces entre les caractères de façon à ce qu'il occupe toute la largeur de la ligne. | |
| − | + | ||
| − | + | L'onglet Alignement est également utilisé pour contrôler l'alignement vertical ''Texte à texte'' - utile lorsque des tailles de polices mélangées dans la même ligne. Choisissez l'élément des polices sur la ligne qui sera aligné entre ''Automatique'', ''Ligne de base'', ''En haut'', ''Milieu'', ''En bas''. Référez-vous à la figure ci dessous pour une représentation graphique de ces points de référence. | |
| − | + | [[Image:WG3Ch7F8.png|thumb|none|500px|''Mesures typographiques (de Wikipedia.org).'']] | |
| − | + | == Options d'enchaînement des styles de paragraphe == | |
| − | + | L'onglet de la boîte de dialogue contrôlant les options d'enchaînement du texte est montré ci dessous. Cet onglet est divisé en trois parties ''Coupure des mots'', ''Sauts'' et ''Options''. | |
| − | + | ||
| − | + | Dans la section ''Coupure des mots'' vous pouvez modifier trois paramètres : | |
| − | * '' | + | * ''Caractères en fin de ligne'' : contrôle le nombre de caractères minimum à laisser en fin de ligne avant d'insérer un tiret. |
| − | * '' | + | * ''Caractères en début de ligne'' : contrôle le nombre minimum de caractères qui peuvent être placés au début d'une nouvelle ligne suivant un tiret. |
| − | * '' | + | * ''Nombre maximal de coupures consécutives'' : contrôle le nombre de lignes consécutives qui peuvent se terminer par un tiret. |
| − | + | Si vous préférez que Writer contrôle automatiquement la coupure des mots, sélectionnez l'option '''Automatiquement'''. | |
| − | [[Image:WG3Ch7F9.png|thumb|none|500px|'' | + | [[Image:WG3Ch7F9.png|thumb|none|500px|''Les options sur l'onglet Enchaînement de la boîte de dialogue de style de paragraphe.'']] |
| − | + | Dans la section ''Sauts'', vous pouvez demander à ce qu'un paragraphe commence sur une nouvelle page ou colonne, aussi bien que spécifier la position du saut, le style de la nouvelle page ainsi que le nouveau numéro de page. Un usage typique de cette option est d'assurer qu'une nouvelle page d'un nouveau chapitre (ou son titre) commence toujours sur une nouvelle page (en général recto ou de droite). | |
| − | + | Pour toujours commencer un style sur une nouvelle page, saisissez les paramètres suivants dans la page ''Enchaînement'' : | |
| − | # | + | # Dans la section ''Sauts'', sélectionnez '''Insérer'''. Assurez-vous que ''Type'' est défini sur '''Page''' et ''Position'' est définie sur '''Avant'''. |
| − | # | + | # Sélectionnez '''Avec le style de page''' et choisissez le style de page à partir de la liste. |
| − | # | + | # Pour continuer la numérotation des page du chapitre précédent, laissez ''Numéro de page'' défini sur '''0'''. Pour redémarrer la numérotation à 1 sur chaque page de chapitre, définissez ''Numéro de page'' sur '''1'''. |
| − | # | + | # Cliquez sur '''OK'''. La page doit ressembler à la figure ci dessous. |
| − | [[Image:WG3Ch7F10.png|thumb|none|500px|'' | + | [[Image:WG3Ch7F10.png|thumb|none|500px|''Définir un style de paragraphe pour démarrer toujours sur une nouvelle page.'']] |
| − | {{ | + | {{Note| Si vous souhaitez que la première page d'un nouveau chapitre commence toujours sur une page de droite (recto), assurez-vous que le style pour la première page du chapitre soit défini seulement en faisant cette sélection dans le champ ''Paramètres de mise en page''' dans l'onglet '''Page''' dans la boite de dialogue Style de page. La procédure typique pour le reste d'un chapitre est de définir un style de page "miroir" unique pour les pages de droite et de gauche. Un style de page en miroir peut avoir un en-tête et un pied de page différents. Fait de cette façon, chaque chapitre utilisera deux styles de page. |
| − | + | Vous pouvez choisir de définir des styles de page séparés pour les pages de droite et de gauche, si vous voulez que les pages aient une apparence très différente (par exemple, des marges différentes ou des en-têtes et des pieds de page différents seulement sur les pages de droite et pas sur les pages de gauche ; imaginons un livre avec une photographie pleine page sur les pages de gauche et du texte sur les pages de droite). Dans ce cas, assurez-vous que le champ ''Style de suite'' pour le style de première page est alors, défini sur page de gauche uniquement, qui, à son tour, est défini pour être suivi par un style page de droite uniquement. Fait de cette façon, chaque chapitre utilisera trois styles de page. Cette hypothèse pourrait avoir ces noms de styles : Première page, Gauche et Droite.}} | |
| + | |||
| + | La section ''Options'' de l'onglet ''Enchaînement'' fournit des paramètres pour contrôler ce qui se passe quand un paragraphe ne tient pas dans le bas d'une page : | ||
| − | + | * '''Ne pas scinder le paragraphe''' signifie que le paragraphe ne sera jamais scinder sur deux pages. S'il ne tient pas en bas de la page, le paragraphe entier est déplacé en haut de la page suivante. | |
| + | * '''Conserver avec le paragraphe suivant''' est approprié au titre ou la phrase d'introduction d'une liste, pour s'assurer qu'il n'est pas le dernier paragraphe de la page. | ||
| + | * '''Traitement des orphelines''' et '''Traitement des veuves'''. Veuves et orphelines sont des termes typographiques. Une ''orpheline'' est la première d'un paragraphe seul en bas d'une page ou d'une colonne. Une ''veuve'' est la dernière ligne d'un paragraphe qui apparaît seul en haut de la page ou de la colonne suivante. Utilisez ces options pour permettre aux paragraphes d'être scindés sur les pages ou colonnes mais requiert qu'au moins deux lignes ou plus demeurent ensemble en haut ou en bas de la page ou de la colonne. Vous pouvez spécifier le nombre de lignes devant rester ensemble. | ||
| − | + | == Options de police pour les styles de paragraphe == | |
| − | + | Trois onglets de la boîte de dialogue Style de paragraphe sont dédiés aux paramètres contrôlant l'apparence de la police, nommément les onglets ''Police'', ''Effets de caractère'' et ''Position''. L'utilisation des deux premiers onglets doit être facile. Beaucoup de ces options utilisées lors de la création d'un style de caractère sont discutés dans [[FR/Documentation/Writer Guide/Travail styles caractère#Créer un nouveau style de caractère|Créer un nouveau style de caractère]]. Les options qui peuvent être utilisées lors de la création d'un style de paragraphe sont décrites ici. | |
| − | + | ||
| − | == | + | === Spécifier une taille de police relative === |
| − | + | Si vous avez créé un style basé sur un autre style (style lié), vous pouvez spécifier une taille de police ''relative'' à cet autre style - en pourcentage ou à une valeur positive ou négative (-2pt ou +5pt). Les tailles de police relatives sont couramment utilisées pour les pages Web. | |
| − | + | Par exemple, le style de paragraphe ''Titre1'' est basé sur le style de paragraphe ''Titre''. La taille de police du style de paragraphe ''Titre'' est de 14pt, et la taille de police du style de paragraphe ''Titre1''est spécifiées à 115%. Ainsi, la taille de police résultant d'un texte dans un paragraphe formaté avec le style ''Titre1'' est de 115% de 14pt, c'est à dire 16,1pt. | |
| − | + | ||
| − | + | Pour spécifier un pourcentage de taille de police : dans la boîte de dialogue Style de paragraphe, sélectionnez l'onglet '''Police'''. Dans le champ ''Taille'', entrez un pourcentage, suivi par le symbole % (voir la figure ci dessous). De la même façon, vous pouvez saisir un signe plus ou moins suivi par le nombre de points devant être ajouté ou soustrait à la taille de police de base. | |
| − | + | Pour passer d'une taille de police relative à une taille de police absolue, saisissez la taille de police souhaitée en point, suivie par les lettres "pt". | |
| − | + | [[Image:WG3Ch7F11.png|thumb|none|500px|''Sélectionner un type de taille basé sur un pourcentage.'']] | |
| − | + | Il est également possible d'utiliser une taille de police en pourcentage pour les styles de caractère. | |
| − | + | === Sélectionner la langue d'un style de paragraphe === | |
| + | La langue que vous sélectionnez pour un document (sous '''Outils > Options > Paramètres de langue > Langues''') détermine le dictionnaire utilisé pour la correction, les synonymes, le séparateur de centaine et de millier utilisé et le format monétaire par défaut. | ||
| − | + | À travers le document, vous pouvez appliquer une langue différente à chaque style de paragraphe. Ce paramètre à la priorité sur la langue de tout le document. Sur l'onglet ''Police'' de la boîte de dialogue Style de paragraphe, les langues dont le correcteur est installé sont marquées dans la liste. Lorsque vous faites une correction orthographie, Writer utilisera le dictionnaire correcte pour les paragraphes contenant ce style. Si vous écrivez des documents dans des langues différentes, vous pouvez utiliser les styles liés pour créer deux styles de paragraphe qui diffèrent seulement par l'option de langue. Si vous souhaitez alors modifier d'autres propriétés du style de paragraphe, vous n'avez besoin de modifier que le style parent. | |
| − | + | ||
| − | + | Pour insérer des mots occasionnels dans une langue différente et éviter qu'ils soient considérés comme faux pour la correction, il est alors plus pratique d'utiliser un style de caractère. | |
| − | + | [[Image:WG3Ch7F12.png|thumb|none|500px|''Sélectionner une langue pour le style de paragraphe.'']] | |
| − | + | == Options de position du texte == | |
| + | L'onglet Position de la boîte de dialogue Style de paragraphe regroupe les options qui affectent la position du texte à l'écran ou à l'impression. Cet onglet est divisé en trois sections plus un zone d'aperçu : ''Position'', ''Rotation/Échelle'' et ''Espacement''. | ||
| − | + | Utilisez la section ''Position'' pour contrôler l'apparence des exposants ou indices. Cependant, vous appliquerez normalement un exposant ou indice à un groupe de caractère plutôt qu'à des paragraphes entiers. Il est fortement recommandé de modifier ces paramètres uniquement en définissant un style de caractère et de laisser les paramètres par défaut dans les styles de paragraphe. | |
| − | + | ||
| − | + | [[Image:WG3Ch7F13.png|thumb|none|500px|''L'onglet position de la boîte de dialogue Style de paragraphe (options par défaut).'']] | |
| − | + | La seconde section de l'onglet Position contrôle la rotation de la zone de paragraphe. Deux usages communs d'orientation des paragraphes sont (a) pour ajouter des en-têtes ou pieds de page portrait sur une page paysage ou (b) pour faire correspondre des titres à des colonnes de tableau étroites. | |
| − | + | [[Image:WG3Ch7F14.png|thumb|none|500px|''Un tableau avec des titres tournés.'']] | |
| − | + | Le champ '''Échelle de largeur''' contrôle le pourcentage de largeur de police par lequel il faut compresser ou étirer le texte tourné ''horizontalement''. | |
| − | + | Le [[FR/Documentation/Writer Guide/Formatage pages|Chapitre 4]] (Formatage des pages) décrit comment créer des en-têtes ou pieds de page portrait sur des pages paysage en tournant les ''caractères''. Vous pouvez arriver au même effet en définissant un style de paragraphe d'en-tête ou pied de page séparé spécifique aux pages paysages. | |
| − | + | === Exemple : orienter les texte dans un style de paragraphe === | |
| − | + | Pour illustration, nous allons appliquer des en-têtes de tableau orientés à un tableau existant. | |
| − | === | + | |
| − | + | ||
<ol> | <ol> | ||
| − | <li> | + | <li>Créez un nouveau style de paragraphe. Nommez-le ''Titre de tableau orienté''.</li> |
| − | <li> | + | <li>Sur l'onglet ''Position'' de la boîte de dialogue Style de paragraphe, dans la section ''Rotation/échelle'' sélectionnez '''90 degrés'''. Cliquez sur '''OK''' pour enregistrer ce nouveau style.</li> |
| − | [[Image:WG3Ch7F15.png|thumb|none|500px|'' | + | [[Image:WG3Ch7F15.png|thumb|none|500px|''Rotation d'un paragraphe à 90 degrés.'']] |
| − | <li> | + | <li>Sélectionnez la ligne de titre du tableau et appliquez le nouveau style. Tout texte dans les cellules de la ligne de titre est maintenant orienté.</li> |
| − | <li> | + | <li>Si les titres sont alignés en haut des cellules, vous souhaiterez sans doute modifier l'alignement au bas des cellules. Pour ce faire, cliquez sur le bouton '''Bas''' dans la barre d'outils Tableau ou sélectionnez '''Format > Alignement > Bas''' à partir du menu principal.</li> |
</ol> | </ol> | ||
| − | === | + | === Options d'espacement === |
| − | + | La section Espacement de l'onglet Position permet de contrôler l'espacement entre les caractères individuels du paragraphe. Lors de la sélection autre qu'une des options par défaut dans la liste déroulante, utilisés le champ d'édition pour saisir une valeur en point par laquelle vous voulez étendre ou condenser le texte. Si vous sélectionnez l'option ''Crénage'', l'espace entre certaines paires de lettre sera augmenté ou réduit pour améliorer l'apparence générale du texte. Le crénage ajuste automatiquement l'espacement entre les caractères pour des combinaisons de lettre spécifiques (voir un exemple de crénage de paires ci dessous). Le crénage est disponible uniquement pour certains types de police, pour les documents imprimés et ne fonctionne que si votre imprimante le supporte. | |
| − | + | ||
| − | + | ||
| − | + | ||
| − | + | ||
| − | + | ||
| − | + | ||
| − | + | ||
| − | + | [[Image:WG3Ch7F16.png|thumb|none|500px|''Crénage désactivé (gauche) et activé (droite).'']] | |
| − | + | == Contrôler les tabulations == | |
| + | Alors que les tableaux sans bordures sont généralement considérés comme la meilleure solution pour espacer du matériel dans un page, il y beaucoup d'autres situations où les tabulations sont suffisantes pour réaliser ce dont vous avez besoin avec l'avantage supplémentaire d'être simple à gérer et rapide à appliquer | ||
| − | + | {{Tip| Si vous avez besoin d'utiliser les tabulations et que vous devez envoyer ce document à d'autres personnes, ''n'utilisez pas'' les tabulations par défaut. Si le destinataire du document a défini des tabulations différentes de celles que vous utilisez, le paragraphe aura l'air très différent sur sa machine. À la place, définissez des tabulations explicites dans le paragraphe ou le style de paragraphe ; vous serez sûr ainsi que tous verront la même mise en page.}} | |
| − | + | Pour définir des tabulations dans un style de paragraphe, utilisez l'onglet montré ci dessous. Ici, vous pouvez choisir le ''type'' de tabulation : gauche, droite, centré ou décimal ; le caractère à utiliser comme point décimal ; le ''caractère de remplissage'' - le caractère qui apparaît entre la fin du texte avant la tabulation et le début du texte après la tabulation. Vous pouvez également définir un caractère de remplissage personnalisé en le saisissant dans le champ correspondant. Un usage commun de caractère de remplissage est d'ajouter des points entre le titre et le numéro de page dans une table des matières ou un caractère de soulignage lorsque l'on crée un formulaire à remplir. | |
| − | + | Créer une nouvelle tabulation consiste juste à décider de sa position relative à la marge gauche, le type de caractère et cliquer sur le bouton ''Nouveau''. La tabulation sera saisie dans la liste ''Position'' à la gauche. Malheureusement, la seule façon de modifier la position d'une tabulation est d'en créer une nouvelle à la position souhaitée et de supprimer l'ancienne en utilisant les boutons à la droite de l'onglet. | |
| − | + | ||
| − | + | [[Image:WG3Ch7F17.png|thumb|none|500px|''Spécifier des tabulations pour un style de paragraphe.'']] | |
| − | + | ||
| − | + | Notez qu'il n'est pas possible de définir des tabulations qui excèdent la marge de la page. Dans de rares cas, cela peut être nécessaire, il faut alors utiliser un tableau sans bordure. | |
| − | + | == Utiliser l'onglet Plan et numérotation == | |
| + | Utilisez l'onglet numérotation si vous souhaitez numéroter les paragraphes. Cet onglet doit être utilisé en combinaison avec les styles de liste lorsque vous avez besoin d'associer un certain style de paragraphe à un style de liste. Référez-vous à [[FR/Documentation/Writer Guide/Travail styles liste#Combiner les styles de liste et de paragraphe|Combiner les styles de liste et de paragraphe]] pour des informations supplémentaires sur la façon d'utiliser cet onglet et voir un exemple. | ||
| − | == | + | == Définir une lettrine == |
| − | + | Si vous souhaitez que le paragraphe utilise une lettrine (cela correspond en général à un style de premier paragraphe) vous pouvez alors en définir les propriétés dans l'onglet montré ci dessous. Cocher la case d'affichage d'une lettrine active les options suivantes pour lesquelles vous pouvez affiner l'apparence, telle que le nombre de lignes occupées, le nombre de caractères à agrandir (si vous souhaitez que ce soit tout le mot, cochez la case correspondante) et l'espace entre la lettrine et le texte. | |
| − | + | Les lettrines utilisent la même police et a les mêmes propriétés que le reste du paragraphe, cependant, vous pouvez facilement modifier son apparence en créant un style de caractère spécifique et en l'utilisant. Par exemple, vous pourriez souhaiter que la lettrine utilise une couleur différente et applique un effet de plan. Sélectionnez le style de caractère à utiliser dans le menu correspondant. | |
| − | + | [[Image:WG3Ch7F18.png|thumb|none|500px|''Options pour ajouter une lettrine à un style de paragraphe.'']] | |
| − | + | ||
| − | + | ||
| − | + | == Paramétrer des bordures et un arrière-plan de paragraphe == | |
| + | Ajouter un arrière-plan et une bordure à un paragraphe est une bonne façon de le présenter sans avoir à ajouter un cadre. Vous pouvez personnaliser l'arrière-plan et la bordure des zones de paragraphe en utilisant l'onglet correspondant de la boîte de dialogue Style de paragraphe. En plus de la mise en relief, les bordures sont souvent utilisées pour séparer les zones d'en-tête et de bas de page de la zone de texte principale ou encore sont des éléments décoratifs de certains styles de titre. | ||
| − | * | + | Les deux onglets sont assez intuitifs. Vous ferez attention aux éléments suivants lorsque vous travaillerez sur l'onglet ''Arrière-plan'' : |
| − | * | + | * Dans le cas où vous ne trouveriez pas la couleur souhaitée dans la liste de celles prédéfinies, vous pouvez définir la votre en sélectionnant ''Outils > Options > Couleurs'''. |
| + | * Vous pouvez utilisez des images à la place de couleurs comme arrière-plan. Sélectionnez '''Image''' dans le menu déroulant, puis sélectionnez l'objet graphique que vous souhaitez utiliser et ajustez les paramètres requis. Des instructions détaillées sur le travail avec des images d'arrière-plan sont disponibles dans le ''Guide Impress''. | ||
| + | * L'arrière-plan est appliqué à la zone de paragraphe, si vous avez défini des retraits, l'espace entre le paragraphe et la marge garde la couleur de la page. | ||
| + | En ce qui concerne l'onglet ''Bordures'', les options suivantes sont à considérer : | ||
| + | * Faites attention aux effets que l'espacement entre les bordures et la zone de paragraphe produisent sur les retraits et les tabulations. | ||
| + | * Si vous souhaitez que la bordure soit dessinée autour de plusieurs paragraphes, laissez l'option correspondante cochée en bas de l'onglet. | ||
{{CCBY}} | {{CCBY}} | ||
Latest revision as of 21:03, 15 July 2018
- Création de nouveaux styles personnalisés
- Travail avec les styles de paragraphe
- Travail avec les styles de paragraphe conditionnels
- Travail avec les styles de caractère
- Travail avec les styles de cadre
- Travail avec les styles de page
- Exemple d'une séquence de page de chapitre
- Travail avec les styles de liste
- Exemple : création d'un style de liste simple
Alors que cette section décrit la plupart des paramètres éparpillés dans les douze onglets montrés dans la figure ci dessous, vous n'avez pas besoin de tous les configurer. En fait, dans la vaste majorité des cas, il est suffisant de modifier seulement quelques attributs, particulièrement si vous faites l'usage de la propriété de lien des styles ou lorsque vous basez le nouveau style sur un similaire.
Paramètres de l'onglet Retraits et espacement
Sur l'onglet Retraits et espacement, vous pouvez définir les paramètres qui affectent la position du paragraphe dans la page et l'espacement entre les lignes entre ce paragraphe et les paragraphes autour. Sur la droite de l'onglet, vous pouvez avoir un aperçu des paramètres appliqués.
Utilisez la section Retrait de l'onglet pour définir un retrait en utilisant ces paramètres :
- Avant le texte : contrôle l'espace, dans l'unité de mesure sélectionnée, entre la marge de gauche de la page et la partie la plus à gauche de la zone de paragraphe. Saisir une valeur négative fait commencer le texte dans la marge de gauche. Cela peut être utile dans les situations où la marge de gauche est plutôt large, mais vous préférerez centrer les titres dans la page.
- Après le texte : contrôle l'espace, dans l'unité de mesure sélectionnée, entre la marge de droite de la page et la partie la plus à droite de la zone de paragraphe. Saisir une valeur négative fait s'étendre le texte dans la marge de droite de la page.
- Première ligne : saisissez dans le champ le décalage (aussi bien positif que négatif) de la première ligne du paragraphe relative à la zone de paragraphe. Une valeur positive augmente le retrait de la première ligne, alors qu'une valeur négative fait commencer la première ligne à la gauche de la zone de paragraphe.
- Automatique : cocher cette case permet à Writer de contrôler automatiquement le retrait de la première ligne. La valeur est calculée par Writer sur la base de la taille de la police et d'autres paramètres.
Utilisez la section Espacement de l'onglet pour déterminer l'espace vertical au-dessus et en-dessous du paragraphe. Il est habituel de laisser de l'espace au-dessus des styles de titre de façon à ce qu'ils soient séparés du corps de texte de la section précédente sans avoir besoin d'insérer des paragraphes vides. L'espacement entre les paragraphes est normal dans certains types de documents. Le style corps de texte de ce guide est configuré pour laissez de l'espace entre deux paragraphes consécutifs.
L'espacement entre les paragraphes n'affecte pas l'espacement entre les lignes, qui est en fait contrôlé par la liste déroulante dans la section Interligne. Vous pouvez sélectionner une des valeurs suivantes :
- Simple : le paramètre par défaut applique une interligne simple au paragraphe. Celui-ci est automatiquement calculé sur la base de la taille de la police.
- 1,5 ligne: définit l'interligne sur 1,5 ligne
- Double : définit l'interligne sur deux lignes.
- Proportionnel : cette valeur active le champ d'édition en regard de la liste déroulante dans lequel vous saisissez une valeur en pourcentage. 100% signifie un interligne d'une ligne.
- Minimum : ce choix active le champ d'édition en regard de la liste déroulante dans lequel vous pouvez saisir la valeur minimale (dans l'unité de mesure sélectionnée) qui doit être utilisée pour l'interligne.
- Typographique : si cette valeur est sélectionnée, vous pouvez contrôler la hauteur de l'espace vertical inséré entre deux lignes (à partir du bas de la police de la ligne du dessus, au haut de la police de la ligne du dessous).
- Fixe : ce choix active le champ d'édition en regard de la liste déroulante dans lequel vous pouvez saisir la valeur exacte de l'interligne.
Le dernier paramètre que vous pouvez définir sur cet onglet est le Contrôle de repérage. Référez-vous aux Paramètres généraux du style de page pour des informations sur la manière d'utiliser ce paramètre.
Paramètres de l'onglet Alignement
Utilisez l'onglet Alignement pour modifier l' alignement horizontal du texte, en choisissant entre Gauche, Droite, Centré et Justifié. Le résultat de la sélection est montré dans la fenêtre d'aperçu à la droite de l'onglet.
Lors de la sélection de l'alignement Justifié, vous pouvez aussi décider de comment Writer doit traiter la dernière ligne du paragraphe. Par défaut, Writer aligne la dernière ligne à gauche, mais vous pouvez choisir de l'aligner au centre ou de la justifier (cela signifie que les mots sur la dernière ligne seront espacés de façon à occuper toute la ligne). Si vous sélectionnez l'option Étirer un mot seul, alors lorsque la dernière ligne d'un paragraphe justifié consiste en un mot seul, ce mot est étiré par l'insertion d'espaces entre les caractères de façon à ce qu'il occupe toute la largeur de la ligne.
L'onglet Alignement est également utilisé pour contrôler l'alignement vertical Texte à texte - utile lorsque des tailles de polices mélangées dans la même ligne. Choisissez l'élément des polices sur la ligne qui sera aligné entre Automatique, Ligne de base, En haut, Milieu, En bas. Référez-vous à la figure ci dessous pour une représentation graphique de ces points de référence.
Options d'enchaînement des styles de paragraphe
L'onglet de la boîte de dialogue contrôlant les options d'enchaînement du texte est montré ci dessous. Cet onglet est divisé en trois parties Coupure des mots, Sauts et Options.
Dans la section Coupure des mots vous pouvez modifier trois paramètres :
- Caractères en fin de ligne : contrôle le nombre de caractères minimum à laisser en fin de ligne avant d'insérer un tiret.
- Caractères en début de ligne : contrôle le nombre minimum de caractères qui peuvent être placés au début d'une nouvelle ligne suivant un tiret.
- Nombre maximal de coupures consécutives : contrôle le nombre de lignes consécutives qui peuvent se terminer par un tiret.
Si vous préférez que Writer contrôle automatiquement la coupure des mots, sélectionnez l'option Automatiquement.
Dans la section Sauts, vous pouvez demander à ce qu'un paragraphe commence sur une nouvelle page ou colonne, aussi bien que spécifier la position du saut, le style de la nouvelle page ainsi que le nouveau numéro de page. Un usage typique de cette option est d'assurer qu'une nouvelle page d'un nouveau chapitre (ou son titre) commence toujours sur une nouvelle page (en général recto ou de droite).
Pour toujours commencer un style sur une nouvelle page, saisissez les paramètres suivants dans la page Enchaînement :
- Dans la section Sauts, sélectionnez Insérer. Assurez-vous que Type est défini sur Page et Position est définie sur Avant.
- Sélectionnez Avec le style de page et choisissez le style de page à partir de la liste.
- Pour continuer la numérotation des page du chapitre précédent, laissez Numéro de page défini sur 0. Pour redémarrer la numérotation à 1 sur chaque page de chapitre, définissez Numéro de page sur 1.
- Cliquez sur OK. La page doit ressembler à la figure ci dessous.
La section Options de l'onglet Enchaînement fournit des paramètres pour contrôler ce qui se passe quand un paragraphe ne tient pas dans le bas d'une page :
- Ne pas scinder le paragraphe signifie que le paragraphe ne sera jamais scinder sur deux pages. S'il ne tient pas en bas de la page, le paragraphe entier est déplacé en haut de la page suivante.
- Conserver avec le paragraphe suivant est approprié au titre ou la phrase d'introduction d'une liste, pour s'assurer qu'il n'est pas le dernier paragraphe de la page.
- Traitement des orphelines et Traitement des veuves. Veuves et orphelines sont des termes typographiques. Une orpheline est la première d'un paragraphe seul en bas d'une page ou d'une colonne. Une veuve est la dernière ligne d'un paragraphe qui apparaît seul en haut de la page ou de la colonne suivante. Utilisez ces options pour permettre aux paragraphes d'être scindés sur les pages ou colonnes mais requiert qu'au moins deux lignes ou plus demeurent ensemble en haut ou en bas de la page ou de la colonne. Vous pouvez spécifier le nombre de lignes devant rester ensemble.
Options de police pour les styles de paragraphe
Trois onglets de la boîte de dialogue Style de paragraphe sont dédiés aux paramètres contrôlant l'apparence de la police, nommément les onglets Police, Effets de caractère et Position. L'utilisation des deux premiers onglets doit être facile. Beaucoup de ces options utilisées lors de la création d'un style de caractère sont discutés dans Créer un nouveau style de caractère. Les options qui peuvent être utilisées lors de la création d'un style de paragraphe sont décrites ici.
Spécifier une taille de police relative
Si vous avez créé un style basé sur un autre style (style lié), vous pouvez spécifier une taille de police relative à cet autre style - en pourcentage ou à une valeur positive ou négative (-2pt ou +5pt). Les tailles de police relatives sont couramment utilisées pour les pages Web.
Par exemple, le style de paragraphe Titre1 est basé sur le style de paragraphe Titre. La taille de police du style de paragraphe Titre est de 14pt, et la taille de police du style de paragraphe Titre1est spécifiées à 115%. Ainsi, la taille de police résultant d'un texte dans un paragraphe formaté avec le style Titre1 est de 115% de 14pt, c'est à dire 16,1pt.
Pour spécifier un pourcentage de taille de police : dans la boîte de dialogue Style de paragraphe, sélectionnez l'onglet Police. Dans le champ Taille, entrez un pourcentage, suivi par le symbole % (voir la figure ci dessous). De la même façon, vous pouvez saisir un signe plus ou moins suivi par le nombre de points devant être ajouté ou soustrait à la taille de police de base.
Pour passer d'une taille de police relative à une taille de police absolue, saisissez la taille de police souhaitée en point, suivie par les lettres "pt".
Il est également possible d'utiliser une taille de police en pourcentage pour les styles de caractère.
Sélectionner la langue d'un style de paragraphe
La langue que vous sélectionnez pour un document (sous Outils > Options > Paramètres de langue > Langues) détermine le dictionnaire utilisé pour la correction, les synonymes, le séparateur de centaine et de millier utilisé et le format monétaire par défaut.
À travers le document, vous pouvez appliquer une langue différente à chaque style de paragraphe. Ce paramètre à la priorité sur la langue de tout le document. Sur l'onglet Police de la boîte de dialogue Style de paragraphe, les langues dont le correcteur est installé sont marquées dans la liste. Lorsque vous faites une correction orthographie, Writer utilisera le dictionnaire correcte pour les paragraphes contenant ce style. Si vous écrivez des documents dans des langues différentes, vous pouvez utiliser les styles liés pour créer deux styles de paragraphe qui diffèrent seulement par l'option de langue. Si vous souhaitez alors modifier d'autres propriétés du style de paragraphe, vous n'avez besoin de modifier que le style parent.
Pour insérer des mots occasionnels dans une langue différente et éviter qu'ils soient considérés comme faux pour la correction, il est alors plus pratique d'utiliser un style de caractère.
Options de position du texte
L'onglet Position de la boîte de dialogue Style de paragraphe regroupe les options qui affectent la position du texte à l'écran ou à l'impression. Cet onglet est divisé en trois sections plus un zone d'aperçu : Position, Rotation/Échelle et Espacement.
Utilisez la section Position pour contrôler l'apparence des exposants ou indices. Cependant, vous appliquerez normalement un exposant ou indice à un groupe de caractère plutôt qu'à des paragraphes entiers. Il est fortement recommandé de modifier ces paramètres uniquement en définissant un style de caractère et de laisser les paramètres par défaut dans les styles de paragraphe.
La seconde section de l'onglet Position contrôle la rotation de la zone de paragraphe. Deux usages communs d'orientation des paragraphes sont (a) pour ajouter des en-têtes ou pieds de page portrait sur une page paysage ou (b) pour faire correspondre des titres à des colonnes de tableau étroites.
Le champ Échelle de largeur contrôle le pourcentage de largeur de police par lequel il faut compresser ou étirer le texte tourné horizontalement.
Le Chapitre 4 (Formatage des pages) décrit comment créer des en-têtes ou pieds de page portrait sur des pages paysage en tournant les caractères. Vous pouvez arriver au même effet en définissant un style de paragraphe d'en-tête ou pied de page séparé spécifique aux pages paysages.
Exemple : orienter les texte dans un style de paragraphe
Pour illustration, nous allons appliquer des en-têtes de tableau orientés à un tableau existant.
- Créez un nouveau style de paragraphe. Nommez-le Titre de tableau orienté.
- Sur l'onglet Position de la boîte de dialogue Style de paragraphe, dans la section Rotation/échelle sélectionnez 90 degrés. Cliquez sur OK pour enregistrer ce nouveau style.
- Sélectionnez la ligne de titre du tableau et appliquez le nouveau style. Tout texte dans les cellules de la ligne de titre est maintenant orienté.
- Si les titres sont alignés en haut des cellules, vous souhaiterez sans doute modifier l'alignement au bas des cellules. Pour ce faire, cliquez sur le bouton Bas dans la barre d'outils Tableau ou sélectionnez Format > Alignement > Bas à partir du menu principal.
Options d'espacement
La section Espacement de l'onglet Position permet de contrôler l'espacement entre les caractères individuels du paragraphe. Lors de la sélection autre qu'une des options par défaut dans la liste déroulante, utilisés le champ d'édition pour saisir une valeur en point par laquelle vous voulez étendre ou condenser le texte. Si vous sélectionnez l'option Crénage, l'espace entre certaines paires de lettre sera augmenté ou réduit pour améliorer l'apparence générale du texte. Le crénage ajuste automatiquement l'espacement entre les caractères pour des combinaisons de lettre spécifiques (voir un exemple de crénage de paires ci dessous). Le crénage est disponible uniquement pour certains types de police, pour les documents imprimés et ne fonctionne que si votre imprimante le supporte.
Contrôler les tabulations
Alors que les tableaux sans bordures sont généralement considérés comme la meilleure solution pour espacer du matériel dans un page, il y beaucoup d'autres situations où les tabulations sont suffisantes pour réaliser ce dont vous avez besoin avec l'avantage supplémentaire d'être simple à gérer et rapide à appliquer
Pour définir des tabulations dans un style de paragraphe, utilisez l'onglet montré ci dessous. Ici, vous pouvez choisir le type de tabulation : gauche, droite, centré ou décimal ; le caractère à utiliser comme point décimal ; le caractère de remplissage - le caractère qui apparaît entre la fin du texte avant la tabulation et le début du texte après la tabulation. Vous pouvez également définir un caractère de remplissage personnalisé en le saisissant dans le champ correspondant. Un usage commun de caractère de remplissage est d'ajouter des points entre le titre et le numéro de page dans une table des matières ou un caractère de soulignage lorsque l'on crée un formulaire à remplir.
Créer une nouvelle tabulation consiste juste à décider de sa position relative à la marge gauche, le type de caractère et cliquer sur le bouton Nouveau. La tabulation sera saisie dans la liste Position à la gauche. Malheureusement, la seule façon de modifier la position d'une tabulation est d'en créer une nouvelle à la position souhaitée et de supprimer l'ancienne en utilisant les boutons à la droite de l'onglet.
Notez qu'il n'est pas possible de définir des tabulations qui excèdent la marge de la page. Dans de rares cas, cela peut être nécessaire, il faut alors utiliser un tableau sans bordure.
Utiliser l'onglet Plan et numérotation
Utilisez l'onglet numérotation si vous souhaitez numéroter les paragraphes. Cet onglet doit être utilisé en combinaison avec les styles de liste lorsque vous avez besoin d'associer un certain style de paragraphe à un style de liste. Référez-vous à Combiner les styles de liste et de paragraphe pour des informations supplémentaires sur la façon d'utiliser cet onglet et voir un exemple.
Définir une lettrine
Si vous souhaitez que le paragraphe utilise une lettrine (cela correspond en général à un style de premier paragraphe) vous pouvez alors en définir les propriétés dans l'onglet montré ci dessous. Cocher la case d'affichage d'une lettrine active les options suivantes pour lesquelles vous pouvez affiner l'apparence, telle que le nombre de lignes occupées, le nombre de caractères à agrandir (si vous souhaitez que ce soit tout le mot, cochez la case correspondante) et l'espace entre la lettrine et le texte.
Les lettrines utilisent la même police et a les mêmes propriétés que le reste du paragraphe, cependant, vous pouvez facilement modifier son apparence en créant un style de caractère spécifique et en l'utilisant. Par exemple, vous pourriez souhaiter que la lettrine utilise une couleur différente et applique un effet de plan. Sélectionnez le style de caractère à utiliser dans le menu correspondant.
Paramétrer des bordures et un arrière-plan de paragraphe
Ajouter un arrière-plan et une bordure à un paragraphe est une bonne façon de le présenter sans avoir à ajouter un cadre. Vous pouvez personnaliser l'arrière-plan et la bordure des zones de paragraphe en utilisant l'onglet correspondant de la boîte de dialogue Style de paragraphe. En plus de la mise en relief, les bordures sont souvent utilisées pour séparer les zones d'en-tête et de bas de page de la zone de texte principale ou encore sont des éléments décoratifs de certains styles de titre.
Les deux onglets sont assez intuitifs. Vous ferez attention aux éléments suivants lorsque vous travaillerez sur l'onglet Arrière-plan :
- Dans le cas où vous ne trouveriez pas la couleur souhaitée dans la liste de celles prédéfinies, vous pouvez définir la votre en sélectionnant Outils > Options > Couleurs'.
- Vous pouvez utilisez des images à la place de couleurs comme arrière-plan. Sélectionnez Image dans le menu déroulant, puis sélectionnez l'objet graphique que vous souhaitez utiliser et ajustez les paramètres requis. Des instructions détaillées sur le travail avec des images d'arrière-plan sont disponibles dans le Guide Impress.
- L'arrière-plan est appliqué à la zone de paragraphe, si vous avez défini des retraits, l'espace entre le paragraphe et la marge garde la couleur de la page.
En ce qui concerne l'onglet Bordures, les options suivantes sont à considérer :
- Faites attention aux effets que l'espacement entre les bordures et la zone de paragraphe produisent sur les retraits et les tabulations.
- Si vous souhaitez que la bordure soit dessinée autour de plusieurs paragraphes, laissez l'option correspondante cochée en bas de l'onglet.
| Content on this page is licensed under the Creative Common Attribution 3.0 license (CC-BY). |