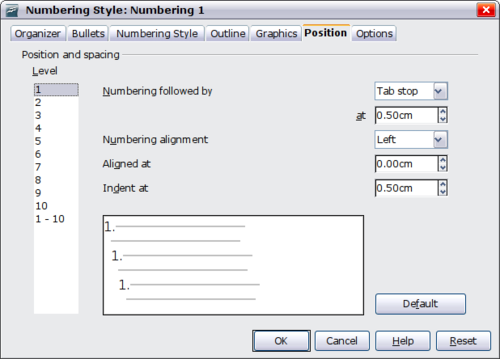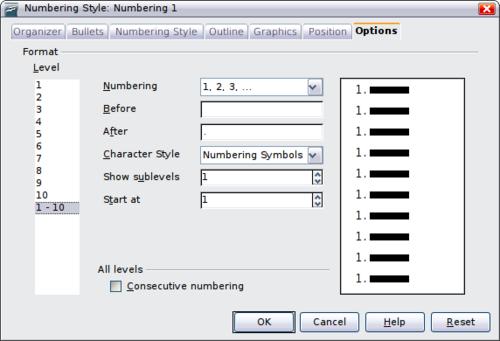Difference between revisions of "FR/Documentation/Writer Guide/Travail styles liste"
m (New page: {{DISPLAYTITLE:Travail avec les styles de liste}} {{FR/Documentation/MasterTOC |ShowPrevNext=block |ShowPrevPage=block |ShowNextPage=block |booktitle=[[FR/Documentation/Writer_Guide|Guide ...) |
|||
| (12 intermediate revisions by 2 users not shown) | |||
| Line 26: | Line 26: | ||
}}__notoc__ | }}__notoc__ | ||
| − | Les styles de liste (aussi appelés styles de numérotaiton) fonctionnent avec les styles de paragraphe. Ils définissent le retrait, l'alignement et les caractères de numérotation ou de puce utilisés pour les listes numérotées ou à puce. Vous pouvez définir des styles de liste pour différents usages, de la simple liste à puces à des listes complexes à | + | Les styles de liste (aussi appelés styles de numérotaiton) fonctionnent avec les styles de paragraphe. Ils définissent le retrait, l'alignement et les caractères de numérotation ou de puce utilisés pour les listes numérotées ou à puce. Vous pouvez définir des styles de liste pour différents usages, de la simple liste à puces à des listes complexes à multiples niveaux. |
| − | + | Comme pour les autres styles, les principales raisons d'utiliser les styles de liste sont la cohérence et la rapidité dans la réalisation de votre travail. Bien que vous puissiez rapidement créer des listes simples en cliquant sur les icônes '''(Dés)activer la numérotation''' ou '''(Dés)activer les listes''' dans la barre de formatage, et utiliser les icônes dans la barre d'outil Puces et numérotation pour créer des listes imbriquées complexes, l'apparence des listes résultantes peut ne pas être ce que vous attendiez - et vous pourriez de plus vouloir plus d'un style de liste. Vous pouvez utiliser les choix Puces et numérotations dans le menu Format pour formater manuellement l'apparence de certaines ou de toutes les listes, mais qu'en est-il si vous devez par la suite modifier cette apparence ? | |
| − | {{ | + | {{Note| {{OOo}} utilise le terme "style de numérotation" et "style de liste" de façon irrégulière, mais c'est la même chose. Par exemple, les infobulles dans la fenêtre Styles et formatage disent Styles de liste, mais la boite de dialogue de style s'appelle "Styles de liste".}} |
| − | == | + | == Définir l'apparence d'une liste imbriquée == |
| − | + | Une liste imbriquée est une liste numérotée ou à puce avec des sous niveaux (habituellement en retrait) de listes numérotées ou à puce. Plutôt qu'une liste d'éléments numérotées (1, 2, 3...), une liste imbriquée pourra avoir un élément 1, puis des éléments en retrait a, b, c ou i, ii, iii ou d'autres méthodes de numérotation avant le numéro 2. Avec des styles de numérotation, vous pouvez réaliser toutes les combinaisons de format de numérotation. Une liste imbriquée peut même combiner des éléments numérotés avec des éléments à puce. | |
| − | + | Il n'y a pas de différence entre définir un style de liste imbriqué ou une liste simple, cependant les listes imbriquées demandent plus de travail. Un exemple de liste imbriqué est donné dans le [[FR/Documentation/Writer Guide/Travail avec du texte|Chapitre 3]] (Travail avec du texte). Dans ce cas, la liste a été construite en utilisant l'un des plans prédéfinis comme point de départ, alors que dans cette section, nous suivons une approche plus générale de façon à ce que la liste corresponde complètement à vos besoins. | |
| − | == | + | == Créer un nouveau style de liste == |
| − | + | La boîte de dialogue pour créer un nouveau style de liste contient six onglets, en plus de l'onglet habituel ''Gérer'' discuté dans [[#Onglet Gérer|Onglet Gérer]]. | |
| − | === | + | === Onglets Puce, Style de numérotation et Images === |
| − | + | Les onglets ''Puce'', ''Style de numérotation'' et ''Images'' contiennent des formatages prédéfinis aussi bien pour les puces (onglets Puce et Image) que pour les numérotations. Pour utiliser l'un d'eux pour votre style, il suffit de cliquer sur l'image, une fine bordure indique la sélection. Si vous choisissez une image, vous pouvez sélectionner l'option ''Lier les images'' pour créer un lien vers l'objet graphique plutôt que l'incorporer dans le document. Si vous décidez de lier l'image, gardez en mémoire que la puce ne s'affichera pas lorsque le document sera ouvert sur un autre ordinateur (à moins que le même fichier d'images soit situé au même endroit sur les deux ordinateurs) ou si le fichier d'image est déplacé à un autre endroit sur l'ordinateur). | |
| − | === | + | === Onglet Plan === |
| − | + | Utilisez l'onglet ''Plan'' pour faire une sélection entre les structures imbriquées prédéfinies. Vous pouvez aussi en sélectionner un et l'utiliser comme point de départ pour votre style, en personnalisant une telle liste avec l'onglet ''Position'' et l'onglet ''Options'' comme décrit ci dessous. | |
| − | === Position | + | === Onglet Position === |
| − | + | Utilisez l'onglet '''Position''' pour affiner l'indentation et l'espacement du point de puce et de son texte. Cet onglet est particulièrement efficace lorsque utilisé en combinaison avec l'onglet ''Options''. | |
| − | [[Image:WG3Ch7F31.png|thumb|none|500px|''Position | + | [[Image:WG3Ch7F31.png|thumb|none|500px|''Paramètres Position pour un style de liste.'']] |
| − | + | Pour chaque niveau individuel, vous pouvez ajuster les paramètres suivants. Il est généralement plus facile d'ajuster les paramètres dans l'ordre donné ci dessous, plutôt que dans l'ordre de la boîte de dialogue. C'est à dire, commencer par le retrait général pour les éléments de liste, puis fixer la position des symboles et enfin l'alignement des symboles. | |
| + | * '''Numérotation suivie par''' : utilisez ce champ pour déterminer le caractère suivant le symbole de numérotation. Choisissez entre une tabulation, un espace ou rien. Si vous sélectionnez la tabulation, vous pouvez spécifier la position de la tabulation. | ||
| + | * '''Retrait de''' : cette valeur détermine l'espace réservé pour le symbole de numérotation, mesuré à partir de la marge gauche. Notez que l'alignement de la première ligne de la liste est également affecté par toute tabulation que vous pourriez avoir définie pour suivre la numérotation. | ||
| + | * '''Aligné à''' : cette valeur détermine la position du symbole de numérotation, mesuré à partir de la marge gauche de la page. | ||
| + | * '''Alignement de la numérotation''' : sélectionnez dans la liste déroulante comment la numérotation (incluant tout texte avant et après comme défini sous l'onglet ''Options'') doit être alignée. L'alignement du symbole est réalisé autour de la valeur ''Aligné à''. | ||
| − | + | {{Note| Lorsque une indentation différente de 0 est définie, la position de la tabulation n'est pas prise en compte.}} | |
| − | + | ||
| − | + | ||
| − | + | ||
| − | {{Documentation/ | + | {{Tip| Dans des circonstances normales, définir définir une distance pour ''Numérotation suivie par'' égale à ''Retrait de'' fonctionne bien. Voir [[FR/Documentation/Writer Guide/Style liste simple|cet exemple]] pour une représentation graphique des effets des paramétrages ci-dessus.}} |
| − | {{ | + | Si votre document a été créé avec une version plus récente de {{OOo}}, ou si le document a été enregistré avec la version de fichier ODF 1.1 ou antérieure pour des raisons de compatibilité, la boîte de dialogue de position apparaîtra comme ci dessous. |
| − | + | [[Image:WG3Ch7F32.png|thumb|none|500px|''L'onglet Position pour les documents créés dans des versions précédentes de {{OOo}}.'']] | |
| − | + | Dans ce cas, vous pouvez ajuster les paramètres suivants : | |
| + | * '''Retrait''' : utilisez ce champ pour déterminer le retrait de la zone de numéro ou de puce. Le retrait est mesuré à partir de la marge gauche du paragraphe lié au style de numérotation (en d'autres mots, si le style de paragraphe a déjà un retrait, lorsque le style de liste est appliqué, les retraits sont ajoutés ensemble. Pour tout niveau différent du Niveau 1, sélectionner l'option '''Relatif''' provoque la mesure du retrait à partir du niveau précédent au lieu d'à partir de la marge de la page. | ||
| + | * '''Largeur de la numérotation : cette valeur détermine l'espace utilisé par le symbole de numérotation. Writer réserve cet espace, même si seulement une partie est utilisée. | ||
| + | * '''<nowiki>Espace min numérotation <-> texte</nowiki>''': c'est l'espace entre le côté droit du symbole de numérotation et le texte. Si l'espacement avec le texte n'est pas suffisant, Writer honorera ce paramètre en étendant la zone de numérotation. Définir l'espace minimum entre la numérotation et le texte est très utile pour les numérotations alignées à droite ou lorsqu'il y a beaucoup de texte avant ou après la numérotation. | ||
| + | * '''Alignement de la numérotation''' : sélectionnez dans la liste déroulante comment la numérotation (incluant le texte avant et après) doit être alignée. | ||
| − | + | {{Tip| Pour apprécier pleinement comment fonctionne l'alignement de la numérotation, essayez de créer une liste numérotée avec plus de dix éléments et assurez-vous qu'un espace suffisant a été réservé pour les nombres à deux ou plusieurs chiffres. Vous souhaiterez aussi peut-être aligner à droite des nombre égaux ou supérieurs à 10 comme dans [[FR/Documentation/Writer Guide/Style liste simple|cet exemple]].}} | |
| − | + | === Onglet Options === | |
| − | + | Utilisez l'onglet '''Options''' changer le style de tous les niveaux de plan. Les options disponible sur cet onglet dépendent du type de symbole sélectionné pour la liste. Sélectionnez d'abord le niveau à modifier sur le côté gauche de la boîte. Pour modifier les dix niveaux à la fois, sélectionnez le niveau '''1 - 10'''. Si vous êtes parti d'un niveau de plan prédéfini, certains niveaux seront déjà paramétrés. | |
| − | + | ||
| − | + | ||
| − | + | [[Image:WG3Ch7F33.png|thumb|none|500px|''L'onglet Options d'un style de liste.'']] | |
| − | + | En fonction du style de numérotation sélectionné dans la boîte ''Numérotation'' (puce, image, numérotation), certaines des options sont activées dans l'onglet : | |
| − | + | ||
| − | + | * '''Avant''' : saisissez le texte devant apparaître avant le numéro (par exemple, Étape). | |
| + | * '''Après''' : saisissez le texte devant apparaître après le numéro (par exemple, un point. | ||
| + | * '''Couleur''' : choisissez la couleur pour le marqueur de la liste (numéro ou puce). | ||
| + | * '''Taille relative''' : spécifiez la taille du numéro relative à la des caractères dans le paragraphe de la liste. | ||
| + | * '''Commence à''' : saisissez la première valeur de la liste (par exemple si la liste doit commencer à 4 au lieu de 1). | ||
| + | * '''Style de caractère''' : choisissez le style de caractère à utiliser pour le numéro ou la puce. | ||
| + | * Bouton '''Caractère''' : cliquez sur ce bouton pour sélectionner le caractère de la puce. | ||
| + | * Bouton de sélection '''Images''' : ouvre la liste des images disponibles (Gallery) ou permet la sélection d'un fichier sur le disque dur afin d'en utiliser les symboles. | ||
| + | * '''Largeur et hauteur''' : spécifiez les dimensions du symbole image. | ||
| + | * '''Alignement''' : spécifiez l'alignement de l'objet image. | ||
| + | * Option '''Conserver le ratio''' : si sélectionné, le ratio entre la largeur et la hauteur du symbole image est fixe. | ||
| − | + | La partie droite de la boîte de dialogue montre un aperçu des modifications effectuées. | |
| − | + | Pour revenir aux valeurs par défaut, cliquez sur le bouton '''Rétablir''' dans le bas à droite. Enfin, si vous souhaitez des numéros consécutifs sans tenir compte du niveau de plan, cochez la case '''Numérotation continue''' en bas de l'onglet. | |
| − | + | ||
| − | + | ||
| − | + | ||
| − | + | ||
| − | + | ||
| − | + | ||
| − | + | ||
| − | + | ||
| − | + | ||
| − | + | ||
| − | + | == Combiner les listes et les styles de paragraphe == | |
| + | Lorsque vous appliquez un style de liste, le style de paragraphe sous-jacent demeure inchangé ; ainsi, si la liste doit également avoir une certaine taille de police, un retrait, etc., vous devez d'abord appliquer un style de paragraphe puis un style de liste (ou vice et versa). Cependant, il est possible de combiner un style de liste spécifique en utilisant l'onglet Numérotation de la boîte de dialogue Style de paragraphe. | ||
| − | + | Cette section donne un exemple d'une combinaison de styles de liste et de paragraphe. | |
| − | + | # Créez un style de liste à utiliser pour le paragraphe. Par exemple : ''MaListeNumérotée''. | |
| − | + | # Créez un nouveau style de paragraphe. | |
| − | + | # Sur l'onglet '''Gérer''' de la boîte de dialogue Style de paragraphe : | |
| − | + | ## Donnez un nom au nouveau style de paragraphe, disons ParagrapheNuméroté. | |
| − | + | ## Dans la liste ''Style de suite'', choisissez '''Paragraphe Numéroté''' (cela fera que le paragraphe suivant sera dans le même style, jusqu'à ce que vous choisissiez un style différent). | |
| − | # | + | ## Dans ''Lié à'', choisissez '''Aucun''' |
| − | # | + | ## Laissé '''Styles personnalisés''', dans le champ ''Catégorie'' |
| − | # | + | # Définissez les paramètres de ce paragraphe au lien. Parce que le retrait est controllé par le style paragraphe ''Liste'', ne le modifiez pas afin d'éviter des interactions non souhaitées. |
| − | ## | + | # Sur l'onglet '''Numérotation''', choisissez le style ''MaListeNumérotée'' à partir de la liste créer à l'étape 1 |
| − | ## | + | # Cliquez sur '''OK''' pour enregistrer le style. |
| − | ## | + | |
| − | ## | + | |
| − | # | + | |
| − | # | + | |
| − | # | + | |
| − | + | ||
| − | + | ||
| + | Pour avoir un contrôle complet, il est courant de définir trois styles de paragraphe de base pour les listes : ''Début de liste'' pour le premier élément de la liste, ''Liste suite'' pour les éléments suivants et ''Fin de liste'' pour le dernier élément de la liste. Vous devez aussi définir un style de paragraphe à utiliser avec les éléments non numérotés (un pour chaque niveau imbriqué que vous souhaitez utiliser) ainsi qu'un style d'introduction pour le paragraphe précédent le début de la liste (afin de conserver le paragraphe d'introduction avec le premier élément de la liste, ou pour spécifier un espace avant le première élément de la liste différent de l'espacement entre les autres paragraphes. | ||
{{CCBY}} | {{CCBY}} | ||
Latest revision as of 08:03, 16 July 2018
- Création de nouveaux styles personnalisés
- Travail avec les styles de paragraphe
- Travail avec les styles de paragraphe conditionnels
- Travail avec les styles de caractère
- Travail avec les styles de cadre
- Travail avec les styles de page
- Exemple d'une séquence de page de chapitre
- Travail avec les styles de liste
- Exemple : création d'un style de liste simple
Les styles de liste (aussi appelés styles de numérotaiton) fonctionnent avec les styles de paragraphe. Ils définissent le retrait, l'alignement et les caractères de numérotation ou de puce utilisés pour les listes numérotées ou à puce. Vous pouvez définir des styles de liste pour différents usages, de la simple liste à puces à des listes complexes à multiples niveaux.
Comme pour les autres styles, les principales raisons d'utiliser les styles de liste sont la cohérence et la rapidité dans la réalisation de votre travail. Bien que vous puissiez rapidement créer des listes simples en cliquant sur les icônes (Dés)activer la numérotation ou (Dés)activer les listes dans la barre de formatage, et utiliser les icônes dans la barre d'outil Puces et numérotation pour créer des listes imbriquées complexes, l'apparence des listes résultantes peut ne pas être ce que vous attendiez - et vous pourriez de plus vouloir plus d'un style de liste. Vous pouvez utiliser les choix Puces et numérotations dans le menu Format pour formater manuellement l'apparence de certaines ou de toutes les listes, mais qu'en est-il si vous devez par la suite modifier cette apparence ?
Définir l'apparence d'une liste imbriquée
Une liste imbriquée est une liste numérotée ou à puce avec des sous niveaux (habituellement en retrait) de listes numérotées ou à puce. Plutôt qu'une liste d'éléments numérotées (1, 2, 3...), une liste imbriquée pourra avoir un élément 1, puis des éléments en retrait a, b, c ou i, ii, iii ou d'autres méthodes de numérotation avant le numéro 2. Avec des styles de numérotation, vous pouvez réaliser toutes les combinaisons de format de numérotation. Une liste imbriquée peut même combiner des éléments numérotés avec des éléments à puce.
Il n'y a pas de différence entre définir un style de liste imbriqué ou une liste simple, cependant les listes imbriquées demandent plus de travail. Un exemple de liste imbriqué est donné dans le Chapitre 3 (Travail avec du texte). Dans ce cas, la liste a été construite en utilisant l'un des plans prédéfinis comme point de départ, alors que dans cette section, nous suivons une approche plus générale de façon à ce que la liste corresponde complètement à vos besoins.
Créer un nouveau style de liste
La boîte de dialogue pour créer un nouveau style de liste contient six onglets, en plus de l'onglet habituel Gérer discuté dans Onglet Gérer.
Onglets Puce, Style de numérotation et Images
Les onglets Puce, Style de numérotation et Images contiennent des formatages prédéfinis aussi bien pour les puces (onglets Puce et Image) que pour les numérotations. Pour utiliser l'un d'eux pour votre style, il suffit de cliquer sur l'image, une fine bordure indique la sélection. Si vous choisissez une image, vous pouvez sélectionner l'option Lier les images pour créer un lien vers l'objet graphique plutôt que l'incorporer dans le document. Si vous décidez de lier l'image, gardez en mémoire que la puce ne s'affichera pas lorsque le document sera ouvert sur un autre ordinateur (à moins que le même fichier d'images soit situé au même endroit sur les deux ordinateurs) ou si le fichier d'image est déplacé à un autre endroit sur l'ordinateur).
Onglet Plan
Utilisez l'onglet Plan pour faire une sélection entre les structures imbriquées prédéfinies. Vous pouvez aussi en sélectionner un et l'utiliser comme point de départ pour votre style, en personnalisant une telle liste avec l'onglet Position et l'onglet Options comme décrit ci dessous.
Onglet Position
Utilisez l'onglet Position pour affiner l'indentation et l'espacement du point de puce et de son texte. Cet onglet est particulièrement efficace lorsque utilisé en combinaison avec l'onglet Options.
Pour chaque niveau individuel, vous pouvez ajuster les paramètres suivants. Il est généralement plus facile d'ajuster les paramètres dans l'ordre donné ci dessous, plutôt que dans l'ordre de la boîte de dialogue. C'est à dire, commencer par le retrait général pour les éléments de liste, puis fixer la position des symboles et enfin l'alignement des symboles.
- Numérotation suivie par : utilisez ce champ pour déterminer le caractère suivant le symbole de numérotation. Choisissez entre une tabulation, un espace ou rien. Si vous sélectionnez la tabulation, vous pouvez spécifier la position de la tabulation.
- Retrait de : cette valeur détermine l'espace réservé pour le symbole de numérotation, mesuré à partir de la marge gauche. Notez que l'alignement de la première ligne de la liste est également affecté par toute tabulation que vous pourriez avoir définie pour suivre la numérotation.
- Aligné à : cette valeur détermine la position du symbole de numérotation, mesuré à partir de la marge gauche de la page.
- Alignement de la numérotation : sélectionnez dans la liste déroulante comment la numérotation (incluant tout texte avant et après comme défini sous l'onglet Options) doit être alignée. L'alignement du symbole est réalisé autour de la valeur Aligné à.
| Lorsque une indentation différente de 0 est définie, la position de la tabulation n'est pas prise en compte. |
| Dans des circonstances normales, définir définir une distance pour Numérotation suivie par égale à Retrait de fonctionne bien. Voir cet exemple pour une représentation graphique des effets des paramétrages ci-dessus. |
Si votre document a été créé avec une version plus récente de Apache OpenOffice, ou si le document a été enregistré avec la version de fichier ODF 1.1 ou antérieure pour des raisons de compatibilité, la boîte de dialogue de position apparaîtra comme ci dessous.
Dans ce cas, vous pouvez ajuster les paramètres suivants :
- Retrait : utilisez ce champ pour déterminer le retrait de la zone de numéro ou de puce. Le retrait est mesuré à partir de la marge gauche du paragraphe lié au style de numérotation (en d'autres mots, si le style de paragraphe a déjà un retrait, lorsque le style de liste est appliqué, les retraits sont ajoutés ensemble. Pour tout niveau différent du Niveau 1, sélectionner l'option Relatif provoque la mesure du retrait à partir du niveau précédent au lieu d'à partir de la marge de la page.
- Largeur de la numérotation : cette valeur détermine l'espace utilisé par le symbole de numérotation. Writer réserve cet espace, même si seulement une partie est utilisée.
- Espace min numérotation <-> texte: c'est l'espace entre le côté droit du symbole de numérotation et le texte. Si l'espacement avec le texte n'est pas suffisant, Writer honorera ce paramètre en étendant la zone de numérotation. Définir l'espace minimum entre la numérotation et le texte est très utile pour les numérotations alignées à droite ou lorsqu'il y a beaucoup de texte avant ou après la numérotation.
- Alignement de la numérotation : sélectionnez dans la liste déroulante comment la numérotation (incluant le texte avant et après) doit être alignée.
| Pour apprécier pleinement comment fonctionne l'alignement de la numérotation, essayez de créer une liste numérotée avec plus de dix éléments et assurez-vous qu'un espace suffisant a été réservé pour les nombres à deux ou plusieurs chiffres. Vous souhaiterez aussi peut-être aligner à droite des nombre égaux ou supérieurs à 10 comme dans cet exemple. |
Onglet Options
Utilisez l'onglet Options changer le style de tous les niveaux de plan. Les options disponible sur cet onglet dépendent du type de symbole sélectionné pour la liste. Sélectionnez d'abord le niveau à modifier sur le côté gauche de la boîte. Pour modifier les dix niveaux à la fois, sélectionnez le niveau 1 - 10. Si vous êtes parti d'un niveau de plan prédéfini, certains niveaux seront déjà paramétrés.
En fonction du style de numérotation sélectionné dans la boîte Numérotation (puce, image, numérotation), certaines des options sont activées dans l'onglet :
- Avant : saisissez le texte devant apparaître avant le numéro (par exemple, Étape).
- Après : saisissez le texte devant apparaître après le numéro (par exemple, un point.
- Couleur : choisissez la couleur pour le marqueur de la liste (numéro ou puce).
- Taille relative : spécifiez la taille du numéro relative à la des caractères dans le paragraphe de la liste.
- Commence à : saisissez la première valeur de la liste (par exemple si la liste doit commencer à 4 au lieu de 1).
- Style de caractère : choisissez le style de caractère à utiliser pour le numéro ou la puce.
- Bouton Caractère : cliquez sur ce bouton pour sélectionner le caractère de la puce.
- Bouton de sélection Images : ouvre la liste des images disponibles (Gallery) ou permet la sélection d'un fichier sur le disque dur afin d'en utiliser les symboles.
- Largeur et hauteur : spécifiez les dimensions du symbole image.
- Alignement : spécifiez l'alignement de l'objet image.
- Option Conserver le ratio : si sélectionné, le ratio entre la largeur et la hauteur du symbole image est fixe.
La partie droite de la boîte de dialogue montre un aperçu des modifications effectuées.
Pour revenir aux valeurs par défaut, cliquez sur le bouton Rétablir dans le bas à droite. Enfin, si vous souhaitez des numéros consécutifs sans tenir compte du niveau de plan, cochez la case Numérotation continue en bas de l'onglet.
Combiner les listes et les styles de paragraphe
Lorsque vous appliquez un style de liste, le style de paragraphe sous-jacent demeure inchangé ; ainsi, si la liste doit également avoir une certaine taille de police, un retrait, etc., vous devez d'abord appliquer un style de paragraphe puis un style de liste (ou vice et versa). Cependant, il est possible de combiner un style de liste spécifique en utilisant l'onglet Numérotation de la boîte de dialogue Style de paragraphe.
Cette section donne un exemple d'une combinaison de styles de liste et de paragraphe.
- Créez un style de liste à utiliser pour le paragraphe. Par exemple : MaListeNumérotée.
- Créez un nouveau style de paragraphe.
- Sur l'onglet Gérer de la boîte de dialogue Style de paragraphe :
- Donnez un nom au nouveau style de paragraphe, disons ParagrapheNuméroté.
- Dans la liste Style de suite, choisissez Paragraphe Numéroté (cela fera que le paragraphe suivant sera dans le même style, jusqu'à ce que vous choisissiez un style différent).
- Dans Lié à, choisissez Aucun
- Laissé Styles personnalisés, dans le champ Catégorie
- Définissez les paramètres de ce paragraphe au lien. Parce que le retrait est controllé par le style paragraphe Liste, ne le modifiez pas afin d'éviter des interactions non souhaitées.
- Sur l'onglet Numérotation, choisissez le style MaListeNumérotée à partir de la liste créer à l'étape 1
- Cliquez sur OK pour enregistrer le style.
Pour avoir un contrôle complet, il est courant de définir trois styles de paragraphe de base pour les listes : Début de liste pour le premier élément de la liste, Liste suite pour les éléments suivants et Fin de liste pour le dernier élément de la liste. Vous devez aussi définir un style de paragraphe à utiliser avec les éléments non numérotés (un pour chaque niveau imbriqué que vous souhaitez utiliser) ainsi qu'un style d'introduction pour le paragraphe précédent le début de la liste (afin de conserver le paragraphe d'introduction avec le premier élément de la liste, ou pour spécifier un espace avant le première élément de la liste différent de l'espacement entre les autres paragraphes.
| Content on this page is licensed under the Creative Common Attribution 3.0 license (CC-BY). |