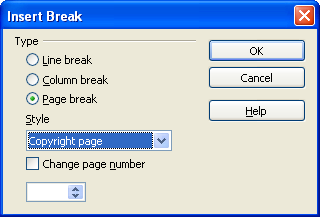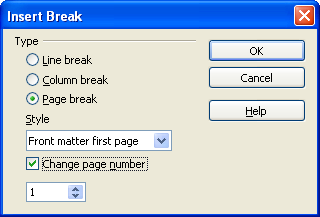Difference between revisions of "FR/Documentation/Writer Guide/Methode recommandee"
m (→Étape 3. Créer le document maître et les sous document à partir du même modèle) |
m (→Créer les sous documents) |
||
| Line 116: | Line 116: | ||
Si vous avez déjà écrit quelques chapitres, les fichiers ne sont probablement pas basés sur le modèle que vous venez de créer pour ce projet. Vous devez modifier le modèle attaché aux documents existants. Vous pouvez le faire manuellement ou en utilisant l'extension Template Changer pour {{OOo}} ; les deux méthodes sont décrites dans le [[FR/Documentation/Writer Guide/Travail modeles|Chapitre 10]] (Travail avec les modèles). | Si vous avez déjà écrit quelques chapitres, les fichiers ne sont probablement pas basés sur le modèle que vous venez de créer pour ce projet. Vous devez modifier le modèle attaché aux documents existants. Vous pouvez le faire manuellement ou en utilisant l'extension Template Changer pour {{OOo}} ; les deux méthodes sont décrites dans le [[FR/Documentation/Writer Guide/Travail modeles|Chapitre 10]] (Travail avec les modèles). | ||
| + | |||
| + | ==Étape 4. Insérer des informations directement dans le document maître== | ||
| + | Les instructions des étapes 4 et 5 utilisent la numérotation des pages donnée à l'étape 1. Si votre livre nécessite une numérotation différente, modifiez la pour qu'elle convienne à vos besoins. Voir [[FR/Documentation/Writer Guide/Resolution problemes|Résolutions des problèmes]] pour un exemple. | ||
| + | |||
| + | Ces instructions sont un peu fastidieuses, mais une fois que vous avez défini le document maître, vous ne devriez plus avoir à le modifier et un peu de pratique rendra la tâche plus rapide. | ||
| + | |||
| + | <ol> | ||
| + | <li>Ouvrez le document maître et réalisez les étapes suivantes.</li> | ||
| + | |||
| + | * Assurez-vous que les marques de paragraphe sont affichées (vous pouvez le définir sous '''Outils > Options > {{OOo}} Writer > Aides au formatage''' ou cliquer sur l'icône '''Caractères non imprimables''' [[Image:ParagraphIcon.png]]). | ||
| + | * Affichez les limites du texte, des tableau et des sections ('''Outils > Options > OpenOffice.org > Apparence'''). | ||
| + | |||
| + | <li>Saisissez le contenu de la page titre (ou laissez des substituants et remplissez-la plus tard). Avec le point d'insertion sur le dernier paragraphe vide de la page, cliquez sur '''Insertion > Saut manuel'''. Dans la boîte de dialogue Insérer un saut, sélectionnez '''Saut de page''' et le style de la seconde page (''Page Copyright'' dans notre exemple) et laissez la case '''Modifier le numéro de page''' non cochée. Cliquez sur '''OK'''.</li> | ||
| + | |||
| + | [[Image:WG13-3.png|thumb|none|500px|''Insérer un saut de page entre la page de titre et de copyright .'']] | ||
| + | |||
| + | <li>Saisissez le contenu de la page de copyright (ou laissez des substituants). Insérez un autre saut manuel, cette fois en définissant le style de page sur ''Garde première page'''. Sélectionnez la case à cocher '''Modifier le numéro de page''' et choisissez 1 dans le champ en dessous, comme montré ci dessous. Ce chiffre 1 s'affichera dans votre document comme i, parce que le style de page est défini pour utiliser des chiffres romains..</li> | ||
| + | |||
| + | [[Image:WG13-4.png|thumb|none|500px|''Insérer un saut de page avant la première page de garde.'']] | ||
| + | |||
| + | <li>Supposons que la troisième page est celle de la table des matières. Laissez un ou deux paragraphes vides sur cette page et insérez un autre saut de page, avec la page suivante définie sur le style ''Garde première page'', que nous voulons utiliser pour la première page de la préface. Parce que nous souhaitons que la numérotation des pages de la préface continue à partir de la numérotation des pages de la table des matières, ne sélectionnez '''pas''' la case '''Modifier la numérotation des pages''' cette fois-ci. Notez que le Navigateur montre un élément nommé '''Texte'''.</li> | ||
| + | </ol> | ||
Revision as of 12:46, 23 May 2009
- Styles et documents maîtres
- Utilisation du Navigateur
- Création d'un document maître
- Méthode recommandée de création d'un document maître
- Édition d'un document maître
- Renvois entre sous documents
- Création d'un seul fichier de document maître et de ses sous documents
- Résolution des problèmes
Suivez ces étapes, dans l'ordre donné. Chaque étape est expliquée en détails dans les sous sections suivantes.
Étape 2. Créer un modèle contenant les styles, les champs et les autres éléments requis.
Étape 3. Créer le document maître et les sous documents à partir du même modèle
Étape 4. Insérer des informations directement dans le document maître
Étape 5. Insérer les sous documents dans le document maître
Étape 6. Ajouter une table des matières, une bibliographie ou un index
Étape 1. Planifier le projet
Bien qu'il soit possible de réaliser des modifications à toutes les étapes du processus, le plus vous planinfiez avant le départ, le moins de travail vous aurez par la suite pour corriger tout problème. Voici quelques éléments que vous avez besoin de planifier :
Les parties du livre ou du rapport nécessaires. Quelles pages seront dans le document maître et quelles seront celles qui seront dans les sous documents ? (la table des matières et l'index doivent être dans le document maître).
Considérons un exemple de livre comportant les parties données dans le tableau suivant.
| Partie | Emplacement |
|---|---|
| Page Titre (couverture) | Dans le document maître |
| Page Copyright | Dans le document maître |
| Table des matières | Dans le document maître |
| Préface (Avant-propos) | Sous document |
| Chapitres 1 à 8 | Sous documents |
| Appendices A, B | Sous documents |
| Index | Dans le document maître |
Styles de page, paragraphe, caractère et de numérotation. Voir le Chapitre 6 (Introduction aux styles) et le Chapitre 7 (Travail avec les styles) pour des instructions sur la création ou la modification des styles ainsi que des exemples d'utilisation des styles dans la conception d'un livre.
Champs et entrées d'AutoTexte, si nécessaires. Voir les autres chapitres de ce livre pour des idées de réalisation.
Étape 2. Créer un modèle contenant les styles, champs et autres éléments requis
Vous pouvez créer votre modèle à partir d'un document existant ou un modèle qui contient certains ou tous les styles nécessaire au document, ou vous pouvez encore créer le modèle à partir d'un document vierge. Pour plus d'informations à propos des modèles, voir le Chapitre 10 (Travail avec les modèles).
Si vous utilisez un document existant ou une modèle, supprimez tout le texte sauf les champs dans l'en-tête ou le pied de page avant de l'enregistrer comme modèle pour ce projet. Il contiendra toujours tous les styles que vous avez définis, même si le texte n'est pas présent. Vous pouvez modifier les styles du modèle au fur et à mesure de l'avancée du projet.
Assurez-vous d'utiliser Fichier > Modèles > Enregistrer lors de la création du modèle.
Étape 3. Créer le document maître et les sous document à partir du même modèle
Si vous débutez un nouveau projet, créez le document maître et tous les sous documents à partir du même modèle. Ne pas utiliser le même modèle peut créer des incohérences de styles qui nécessitent du temps et des efforts à corriger. Par exemple, si deux sous documents ont un style du même nom qui est formaté différemment dans chaque document, le document maître utilisera le formatage du premier sous document ajouté. Cela peut alors provoquez des incohérences dans le second document. Utiliser le même modèle pour tous les sous documents vous économise du temps et des frustrations.
L'ordre dans lequel vous créez le document maître et les sous documents n'a pas d'importance, vous n'avez pas à créer tous les sous documents en même temps lorsque vous débutez le projet. Vous pouvez ajouter de nouveaux sous documents à tout moment, lorsque vous en avez besoin - dans la mesure où vous les créez à partir du même modèle.
Créer le document maître
Suivez ce processus pour créer le document maître. Vous pouvez utiliser d'autres méthodes, mais chaque méthode (incluant celle-ci) à ses inconvénients.
- Ouvre un nouveau document à partir du modèle créé à l'étape 2, en cliquant Nouveau > Modèles et documents, puis en sélectionnant le modèle que vous avez créé. Assurez-vous que la première page de ce document est bien définie sur le style de page souhaité pour la première page du document final ; si elle ne l'est pas, modifiez-la. Dans notre exemple, le style de la première page est Page Titre.
- Si du texte ou des sauts de page apparaissent dans le document provenant du modèle, supprimez le texte (les champs dans l'en-tête et le pied de page peuvent rester).
- Cliquez sur Fichier > Envoyer > Créer un document maître. Enregistrez le document maître dans le répertoire du projet, pas dans le répertoire des modèles. Nous reviendrons à ce document maître plus tard. Pour l'heure, vous pouvez le laisser ouvert ou le fermer, comme vous préférez.
Créer les sous documents
Un sous document n'est pas différent de tout autre document texte. Il devient un sous document seulement lorsqu'il est lié à un document maître et ouvert à travers le document maître. Certains paramétrages du document maître vont écraser les paramétrages du sous document, mais seulement lorsque le document est affiché, manipulé ou imprimé à travers le document maître.
Créez un sous document de la même façon que vous le faites pour un document ordinaire :
- Ouvrez un document vierge basé sur le modèle du projet (très important) en cliquant sur Nouveau > Modèles et document, puis en sélectionnant le modèle.
- Supprimez tout texte non souhaité et définissez la première page sur le style de page spécifié pour la première page du chapitre.
- Cliquez sur Fichier > Enregistrer sous. Donnez un nom au document et enregistrez-le dans le répertoire du projet.
Si vous avez déjà écrit quelques chapitres, les fichiers ne sont probablement pas basés sur le modèle que vous venez de créer pour ce projet. Vous devez modifier le modèle attaché aux documents existants. Vous pouvez le faire manuellement ou en utilisant l'extension Template Changer pour Apache OpenOffice ; les deux méthodes sont décrites dans le Chapitre 10 (Travail avec les modèles).
Étape 4. Insérer des informations directement dans le document maître
Les instructions des étapes 4 et 5 utilisent la numérotation des pages donnée à l'étape 1. Si votre livre nécessite une numérotation différente, modifiez la pour qu'elle convienne à vos besoins. Voir Résolutions des problèmes pour un exemple.
Ces instructions sont un peu fastidieuses, mais une fois que vous avez défini le document maître, vous ne devriez plus avoir à le modifier et un peu de pratique rendra la tâche plus rapide.
- Ouvrez le document maître et réalisez les étapes suivantes.
- Assurez-vous que les marques de paragraphe sont affichées (vous pouvez le définir sous Outils > Options > Apache OpenOffice Writer > Aides au formatage ou cliquer sur l'icône Caractères non imprimables
 ).
).
- Affichez les limites du texte, des tableau et des sections (Outils > Options > OpenOffice.org > Apparence).
- Saisissez le contenu de la page titre (ou laissez des substituants et remplissez-la plus tard). Avec le point d'insertion sur le dernier paragraphe vide de la page, cliquez sur Insertion > Saut manuel. Dans la boîte de dialogue Insérer un saut, sélectionnez Saut de page et le style de la seconde page (Page Copyright dans notre exemple) et laissez la case Modifier le numéro de page non cochée. Cliquez sur OK.
- Saisissez le contenu de la page de copyright (ou laissez des substituants). Insérez un autre saut manuel, cette fois en définissant le style de page sur Garde première page'. Sélectionnez la case à cocher Modifier le numéro de page et choisissez 1 dans le champ en dessous, comme montré ci dessous. Ce chiffre 1 s'affichera dans votre document comme i, parce que le style de page est défini pour utiliser des chiffres romains..
- Supposons que la troisième page est celle de la table des matières. Laissez un ou deux paragraphes vides sur cette page et insérez un autre saut de page, avec la page suivante définie sur le style Garde première page, que nous voulons utiliser pour la première page de la préface. Parce que nous souhaitons que la numérotation des pages de la préface continue à partir de la numérotation des pages de la table des matières, ne sélectionnez pas la case Modifier la numérotation des pages cette fois-ci. Notez que le Navigateur montre un élément nommé Texte.