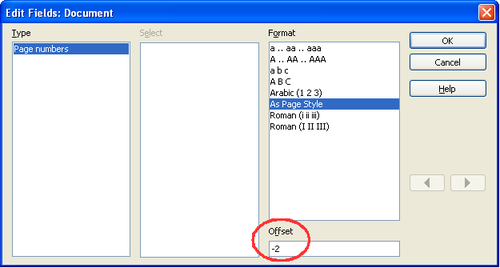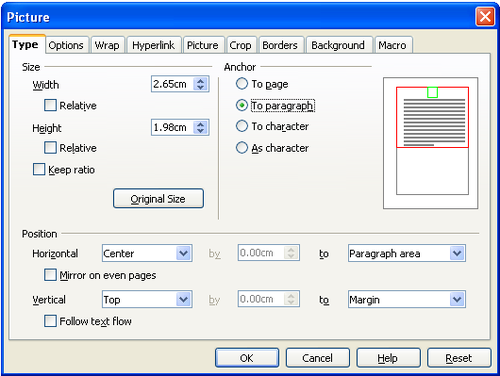Résolution des problèmes
Certains choix combinés ne fonctionnent pas ensemble. Cette section décrit ces problèmes et comment les contourner.
Inclure une référence au chapitre dans l'en-tête de la première page
Le problème
Si vous utilisez la méthode décrite dans l'Étape 5 Insérer les sous documents dans un document maître (en mettant un paragraphe de saut de page dans le document maître entre les sous documents) et que vous avez mis un renvoi au nom et au numéro du chapitre dans l'en-tête de la première page de chaque chapitre, alors le champ de renvoi sur la première page va prendre le nom et le numéro de chapitre du chapitre précédent. Cela arrive parce que avec cette méthode, le premier paragraphe (vide) de cette page est actuellement le dernier paragraphe du chapitre précédent. L'exemple n'inclut pas un renvoi au nom et numéro de chapitre dans l'en-tête de la première page, ainsi il ne montrait pas le problème.
Les pieds de page de première page n'ont pas ce problème ; ils prennent correctement le nom et le numéro de chapitre actuel.
La solution
Le remède à ce problème est le suivant :
- Utilisez Fichier > Modèles > Éditer pour ouvrir le modèle utilisé pour le document maître et ses sous documents.
- Modifiez le style du titre de chapitre (habituellement Titre 1) pour activer un saut de page avant, utilisant le style de page que vous souhaitez pour la première page de chaque chapitre. Enregistrez et fermez le modèle.
- Lorsque vous réouvrez le document maître, deux questions devraient apparaître : "Actualiser les liens ?" et "Les styles ne correspondent pas aux modèles. Voulez-vous actualiser le fichier ?". Assurez-vous de répondre Oui aux deux questions.
- Modifiez le style de titre de chapitre (Titre 1) dans le fichier de document maître comme vous l'avez fait pour le fichier modèle à l'étape 2. Enregistrez le document maître.
- Ouvrez le Navigateur dans le document maître et supprimez les sections de texte entre les chapitres. Actualisez tous les liens.
Les en-têtes sur la première page de chaque chapitre devraient maintenant afficher le nom et le numéro de chapitre corrects.
Le problème et la solution - et un contournement
Cette solution crée un autre problème, si vous souhaitez redémarrer la numérotation des pages à 1 sur la première page du premier chapitre et que vous avez des pages numérotées de façon séquentielle à travers tous les chapitres.
Normalement, vous devriez redémarrer la numérotation en spécifiant le démarrage du numéro de page lorsque vous modifiez le style Titre1 afin qu'il débute sur une nouvelle page. Cependant si vous faites cela, alors chaque chapitre redémarre la numérotation des pages à 1 (parfois c'est ce que vous souhaitez, mais pas la plupart du temps).
Dans ce cas, vous devrez inclure un "décalage" du champ de numéro de page ; c'est à dire que vous devez dire à Writer combien de page soustraire pour que la première page du premier chapitre ait un numéro de page à 1. Bien sûr, pour que cela fonctionne, vous devez connaître combien sont des pages de garde, et vous ne pourrez peut-être pas savoir cela avant d'avoir complètement fini le livre. Si vous ajoutez ou supprimez des pages (par exemple, si la table des matières passe de 4 à 5 pages, vous devrez ajuster les décalage en fonction. Cet ajustement est donc à réaliser à la fin du projet.
Voici comment faire.
- Dans le document maître lui-même ; pas dans le sous document ; placez le curseur juste en face du champ de page sur la première page du premier chapitre. Faites un clic avec le bouton droit et choisissez Champs à partir du menu contextuel.
- Dans la boîte de dialogue Éditer les champs, saisissez un nombre négatif (-2, -4, etc.) dans le champ Décaler. Cliquez sur OK pour enregistrer ces modifications.
- Vous aurez besoin de faire la même modification sur la seconde page du premier chapitre.
Inclure des pages paysage dans un document orienté en portrait
Le problème
Les documents maîtres ignorent les sauts de page manuels dans les sous documents si le saut de page manuel indique le style de page de suite. Les pages paysages sont insérées dans des documents orientés en portrait en insérant des sauts manuels et en spécifiant un style de page paysage (et en changeant ensuite pour une orientation portrait en insérant un autre saut de page manuel et en spécifiant le style de page suivante). Cette technique fonctionne bien jusqu'à ce que le document devienne un sous document d'un document maître. À ce moment, les pages paysages deviennent des pages portraits et le saut de page lui-même est ignoré.
La solution
- Supprimez les pages paysages du sous document et placez les dans un document séparé. Remarquez que si les pages paysage sont au milieu du sous document original, vous finirez avec au moins trois documents : (a) la partie de sous document avant les pages paysages, (b) les pages paysages elle-même et (c) la parte de sous document après les pages paysages.
- Insérez les documents (a) et (c) individuellement dans le document maître.
- Puis, agissez comme suite :
- Insérez une section de texte dans le document maître entre les documents (a) et (c). Dans la section de texte, insérez un saut de page manuel (spécifiant le style de page paysage) et collez ensuite le contenu du document (b) - les pages paysages - dans le document maître. Si nécessaire, insérez un autre saut de page manuel (spécifiant un des styles de page portrait correspondant) avant le document (c) ou
- Insérez le document (b) dans le document maître comme un sous document, en utilisant la méthode décrite en page 10 pour inclure un saut de page manuel dans une section de texte avant et après un document en paysage.
Pour décider de quelle méthode utiliser, vous devez considérer la disposition des en-têtes et des pieds de page (si présents) qui apparaîssent dans votre document. Si vous souhaitez avoir des en-têtes et pieds de page sur des pages portraits, utilisez la technique décrite dans le Chapitre 4 (Formatage des pages).
Ancrer des images à une page
Le problème
Une image ancrée "à la page" dans un sous document n'est pas affiché dans le document maître alors qu'elle apparaît correctement dans un sous document.
Parce que le document maître réorganise les pages, les numéros de page et les renvois lorsqu'il organise tous les documents ensemble, les références absolues à une page X dans un sous document sont perdues dans le document maître. L'image perd sa référence à l'ancre et disparaît simplement.
La solution
Pour éviter ce problème et conserver les images positionnées précisément sur une page particulière, ancrez les images comme suit :
- Faites un clic avec le bouton droit sur l'image et choisissez Image dans le menu contextuel.
- Dans l'onglet Type de la boîte de dialogue Image, positionnez l'ancrage Au caractère ou Au paragraphe.
- Sous Position, choisissez les références horizontales et verticales correctes.
| Content on this page is licensed under the Creative Common Attribution 3.0 license (CC-BY). |