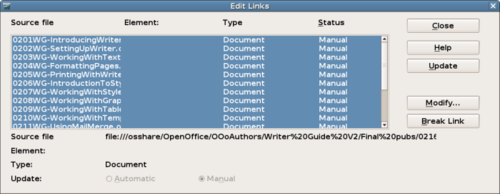Création d'un seul fichier de document maître et de ses sous documents
From Apache OpenOffice Wiki
< FR | Documentation | Writer Guide
Les documents maîtres sont des fichiers .odm contenant des sous documents liés qui sont au format .odt. Bien que les fichiers liés soient très utiles lorsque l'on écrit et édite de gros documents tels qu'un livre, il est parfois nécessaire d'avoir une copie du livre entier dans un seul fichier.
Pour exporter un document maître dans un fichier .odt (sans affecter le fichier .odm original), procédez comme suit :
- Ouvrez le document maître. Choisissez Fichier > Exporter à partir de la barre de menu.
- Dans la boîte de dialogue d'export, saisissez un nom pour le fichier .odt exporté et choisissez Texte OpenDocument (.odt) à partir de la liste Format de fichier. Cliquez sur Exporter. Cette étape change le fichier .odm en un fichier .odt avec tous les sous documents dans une section séparée.
- Fermez le document maître et ouvrez le nouveau fichier .odt, en actualisant tous les liens.
- Choisissez Édition > Liens à partir de la barre de menus.
- La boîte de dialogue Éditer les liens montre tous les fichiers liés. Sélectionnez tous les fichiers dans la liste Fichier source et cliquez sur Déconnecter. Cette étape incorpore (inclut) le contenu de tous les sous documents dans un seul fichier (mais chaque sous document demeure dans un section séparées) et supprime la protection en écriture des sections.
- Après avoir rompu les liens, vous souhaiterez sûrement supprimer certaines ou toutes les sections. Pour réaliser cela, allez sous Format > Sections, sélectionnez les sections que vous souhaitez supprimer, et cliquez sur Supprimer. Le contenu de ces sections reste dans le document ; seule la marque de section est supprimée.
| Content on this page is licensed under the Creative Common Attribution 3.0 license (CC-BY). |