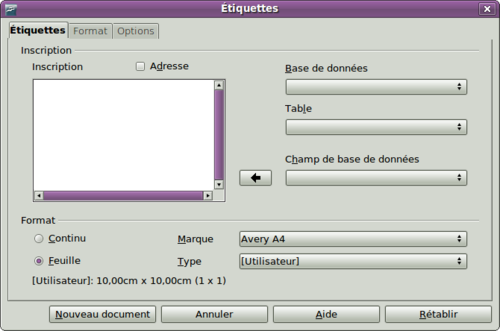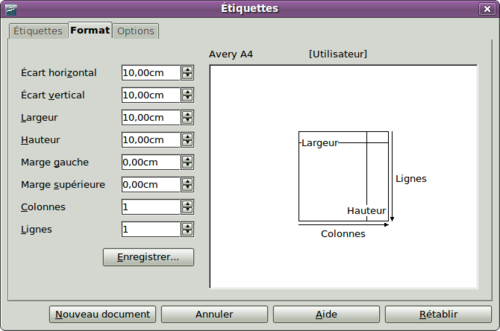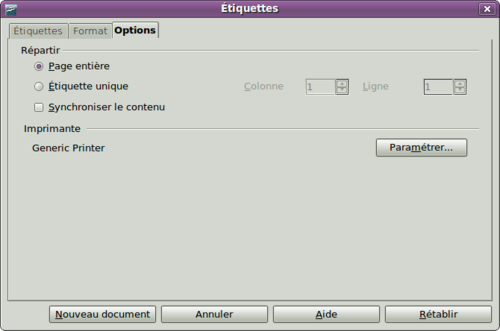Difference between revisions of "FR/Documentation/Writer Guide/Impression étiquettes"
From Apache OpenOffice Wiki
< FR | Documentation | Writer Guide
m |
m |
||
| Line 32: | Line 32: | ||
<li>Choisissez '''Fichier > Nouveau > Étiquettes''' dans la barre des menus. La boîte de dialogue Étiquettes s'ouvre.</li> | <li>Choisissez '''Fichier > Nouveau > Étiquettes''' dans la barre des menus. La boîte de dialogue Étiquettes s'ouvre.</li> | ||
<li>Sur l'onglet ''Étiquettes'', remplissez le champ Inscription avec du texte ou utilisez les listes déroulantes '''Bases de données''' et '''Tables''' pour choisir les informations requises, comme décrit dans le [[FR/Documentation/Writer Guide/Utilisation mailing|Chapitre 11]] (Utilisation du mailing).</li> | <li>Sur l'onglet ''Étiquettes'', remplissez le champ Inscription avec du texte ou utilisez les listes déroulantes '''Bases de données''' et '''Tables''' pour choisir les informations requises, comme décrit dans le [[FR/Documentation/Writer Guide/Utilisation mailing|Chapitre 11]] (Utilisation du mailing).</li> | ||
| − | [[Image: | + | [[Image:Etiquetwriter.png|thumb|none|500px|''Boîte de dialogue Étiquettes, onglet Étiquettes.'']] |
<li>Sélectionnez la marque d'étiquette dans la liste déroulante '''Marque'''. Les types pour cette marque apparaissent dans la liste déroulante '''Type'''. Sélectionnez la taille et le type souhaités. Vous pouvez également choisir Utilisateur dans la liste déroulante '''Type''' et faire des sélections spécifiques sous l'onglet ''Format''.</li> | <li>Sélectionnez la marque d'étiquette dans la liste déroulante '''Marque'''. Les types pour cette marque apparaissent dans la liste déroulante '''Type'''. Sélectionnez la taille et le type souhaités. Vous pouvez également choisir Utilisateur dans la liste déroulante '''Type''' et faire des sélections spécifiques sous l'onglet ''Format''.</li> | ||
| − | [[Image: | + | [[Image:Etiquetformatwriter.png|thumb|none|500px|''Boîte de dialogue Étiquettes, onglet Format.'']] |
<li> Sous l'onglet ''Format'', choisissez l'écart, la taille, les marges, les colonnes et les lignes pour des étiquettes personnalisées, ou vérifiez juste avec la marque d'étiquette que vous avez choisie et chargée sur l'imprimante.</li> | <li> Sous l'onglet ''Format'', choisissez l'écart, la taille, les marges, les colonnes et les lignes pour des étiquettes personnalisées, ou vérifiez juste avec la marque d'étiquette que vous avez choisie et chargée sur l'imprimante.</li> | ||
<li> Cliquez sur '''Enregistrer''' pour enregistrer le nouveau format.</li> | <li> Cliquez sur '''Enregistrer''' pour enregistrer le nouveau format.</li> | ||
| − | <li> Sous l'onglet ''Options'', choisissez d'imprimer la page d'étiquettes entière ou une étiquette unique, puis sélectionnez | + | <li> Sous l'onglet ''Options'', choisissez d'imprimer la page d'étiquettes entière ou une étiquette unique, puis sélectionnez leur nombre par lignes et colonnes. Vous pouvez également modifier les paramètres de l'imprimante.</li> |
| − | [[Image: | + | [[Image:Etiquetoptwriter.png|thumb|none|500px|''Boîte de dialogue Étiquettes, onglet Options.'']] |
<li> Lorsque vous avez terminé le formatage, cliquez sur '''Nouveau document''' pour créer la feuille d'étiquette ou appuyez sur '''Annuler''' (ou appuyez sur la touche ''Échap''). Vous pouvez également cliquer sur '''Rétablir''' pour supprimer vos modifications et retourner aux paramétrages par défaut à l'ouverture de la boîte de dialogue.</li> | <li> Lorsque vous avez terminé le formatage, cliquez sur '''Nouveau document''' pour créer la feuille d'étiquette ou appuyez sur '''Annuler''' (ou appuyez sur la touche ''Échap''). Vous pouvez également cliquer sur '''Rétablir''' pour supprimer vos modifications et retourner aux paramétrages par défaut à l'ouverture de la boîte de dialogue.</li> | ||
<li>Vous pouvez imprimer directement en utilisant l'icône '''Impression directe''' dans la barre d'outils ou en choisissant '''Fichier > Imprimer''' à partir de la barre des menus, ou vous pouvez encore enregistrer le fichier pour l'imprimer plus tard.</li> | <li>Vous pouvez imprimer directement en utilisant l'icône '''Impression directe''' dans la barre d'outils ou en choisissant '''Fichier > Imprimer''' à partir de la barre des menus, ou vous pouvez encore enregistrer le fichier pour l'imprimer plus tard.</li> | ||
Latest revision as of 12:58, 30 July 2009
Les étiquettes sont couramment utilisées pour imprimer des listes d'adresses (où chaque étiquette comporte une adresse différente) mais elles peuvent aussi être utilisées pour faire de multiples exemplaires de la même étiquette, par exemple un autocollant d'adresse de retour.
Pour imprimer les étiquettes :
- Choisissez Fichier > Nouveau > Étiquettes dans la barre des menus. La boîte de dialogue Étiquettes s'ouvre.
- Sur l'onglet Étiquettes, remplissez le champ Inscription avec du texte ou utilisez les listes déroulantes Bases de données et Tables pour choisir les informations requises, comme décrit dans le Chapitre 11 (Utilisation du mailing).
- Sélectionnez la marque d'étiquette dans la liste déroulante Marque. Les types pour cette marque apparaissent dans la liste déroulante Type. Sélectionnez la taille et le type souhaités. Vous pouvez également choisir Utilisateur dans la liste déroulante Type et faire des sélections spécifiques sous l'onglet Format.
- Sous l'onglet Format, choisissez l'écart, la taille, les marges, les colonnes et les lignes pour des étiquettes personnalisées, ou vérifiez juste avec la marque d'étiquette que vous avez choisie et chargée sur l'imprimante.
- Cliquez sur Enregistrer pour enregistrer le nouveau format.
- Sous l'onglet Options, choisissez d'imprimer la page d'étiquettes entière ou une étiquette unique, puis sélectionnez leur nombre par lignes et colonnes. Vous pouvez également modifier les paramètres de l'imprimante.
- Lorsque vous avez terminé le formatage, cliquez sur Nouveau document pour créer la feuille d'étiquette ou appuyez sur Annuler (ou appuyez sur la touche Échap). Vous pouvez également cliquer sur Rétablir pour supprimer vos modifications et retourner aux paramétrages par défaut à l'ouverture de la boîte de dialogue.
- Vous pouvez imprimer directement en utilisant l'icône Impression directe dans la barre d'outils ou en choisissant Fichier > Imprimer à partir de la barre des menus, ou vous pouvez encore enregistrer le fichier pour l'imprimer plus tard.
| Content on this page is licensed under the Creative Common Attribution 3.0 license (CC-BY). |