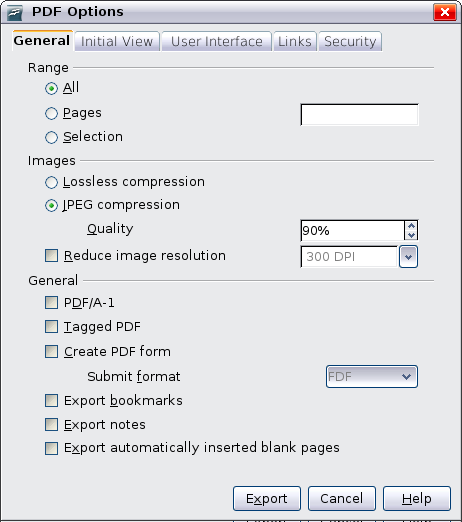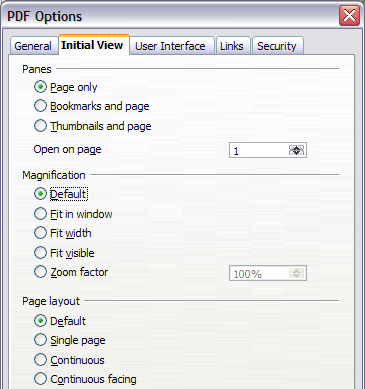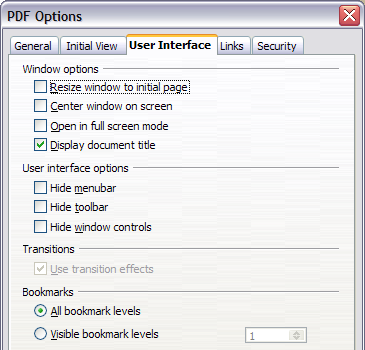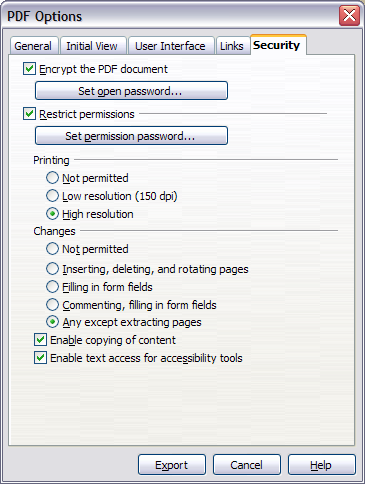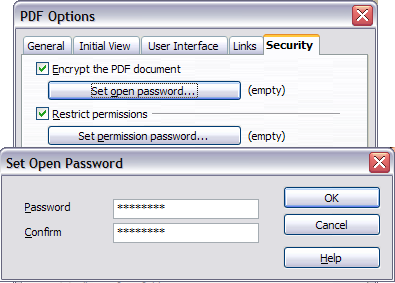Export au format PDF
OpenOffice.org peut exporter vos documents au format PDF (Portable Document Format). Ce format de fichier standard est idéal pour envoyer le fichier à quelqu'un qui pourra le voir en utilisant Adobe Reader ou d'autres afficheurs de PDF. À la différence de l'export vers d'autres formats, les documents PDF aurant exactement la même apparence que celle sur votre écran. La seule limitation du PDF est que le destinataire ne pourra pas éditer le document.
Exporter rapidement au format PDF
Cliquez sur l'icône Export direct au format PDF ![]() pour exporter le document entier en utilisant les paramétrages PDF par défaut. Une boîte de dialogue s'ouvre pour que vous saisissiez le nom de fichier et l'emplacement du fichier PDF, mais vous ne pourrez pas choisir la plage de pages, la compression des images ou d'autres options.
pour exporter le document entier en utilisant les paramétrages PDF par défaut. Une boîte de dialogue s'ouvre pour que vous saisissiez le nom de fichier et l'emplacement du fichier PDF, mais vous ne pourrez pas choisir la plage de pages, la compression des images ou d'autres options.
Contrôler le contenu et la qualité du fichier PDF
Pour avoir plus de contrôle sur le contenu et la qualité du fichier PDF résultant, utilisez Fichier > Exporter au format PDF. La boîte de dialogue Options PDF s'ouvre. Cette boîte de dialogue comporte cinq onglets (Général, Vue initiale, Interface utilisateur, Liens et Sécurité). Faites vos sélections et cliquez ensuite sur Exporter. Une boîte de dialogue s'ouvre ensuite pour que vous saisissiez le nom et l'emplacement du fichier PDF qui va être créé et cliquez sur Enregistrer pour exporter le fichier.
Onglet Général de la boîte de dialogue Options PDF
Sous l'onglet Général, vous pouvez choisir quelles pages du document inclure dans le PDF, le type de compression utiliser pour les images (qui affectera la qualité des images dans le PDF) et d'autres options.
Section Plage
- Tous : exporte le document entier.
- Pages : Pour exporter une plage de pages, utilisez le format 3-6 (pages 3 à 6). Pour exporter une page seule, utilisez le format 7;9;11 (pages 7, 9, et 11). Vous pouvez aussi exporter une combinaison de plages de page et de pages seules en utilisant un format tel que 3-6;8;10;12.
- Sélection: Exporte le matériel qui est sélectionné.
Section Images
- Compression sans perte : Les images sont stockées sans aucune perte de qualité. À tendance à créer de gros fichiers lorsque utilisé avec des photos. Recommandé pour les autres images.
- Compression JPEG : Permet des degrés variés de qualité. Un paramétrage de 90% fonctionne bien avec les photos (petite taille de fichier, peut de perte visible).
- Réduire la résolution des images: Les images ayant moins de DPI (dot per inch) seront de moins bonne qualité. Pour l'affichage sur un écran d'ordinateur, généralement une résolution de 72 DPI (pour Windows) ou de 96 DPI (GNU/Linux) est suffisante, alors que pour l'impression, il est préférable d'utiliser la valeur la plus haute en DPI. Notez que le paramétrage des DPI affecte considérablement la taille du fichier exporté.
Section Générale
- PDF/A-1: PDF/A est une norme ISO établie en 2005 pour la préservation à long terme des documents, par l'incorporation de tous les éléments nécessaire à leur reproduction fidèle (telle que les polices) tout en interdisant d'autres éléments (incluant les formulaires, les options de sécurité, le chiffrage et le PDF marqué. Si vous sélectionnez PDF/A-1, les éléments interdits sont grisés (non disponibles). Parce que les polices sont encapsulées dans le fichier PDF, le document apparaîtra comme l'auteur le souhaite, même si la machine sur lequel il est affiché ne supporte pas ces types de police.
- PDF marqué : Exporte les balises spéciales en des balises PDF correspondantes. Certaines balises sont exportées comme les tables des matières, les hyperliens et les contrôles. Cette option peut augmenter la taille du fichier de manière significative.
- Créer un formulaire PDF - Format d'envoi : Choisissez le format pour soumettre un formulaire à travers un fichier PDF. Ce paramétrage écrase le contrôle des propriétés URL que vous avez définis dans le document. Il n'y a qu'un paramètre commun valide pour tout le document PDF : PDF (envoie tout le document), FDF (envoie le contenu des contrôles), HTML et XML. La plupart du temps, vous choisirez le format PDF.
- Exporter les repères de texte : Crée des repères de texte PDF pour tous les paragraphes du plan et pour toutes les entrées de table des matières pour lesquelles vous avez assigné des hyperliens.
- Exporter les notes : Exporte les notes des documents Calc et Writer comme notes PDF. Vous ne le souhaitez peut être pas !
- Exporter les pages vides insérées automatiquement : Si sélectionné, les pages vides insérées automatiquement sont exportées dans le fichier PDF. C'est le mieux si vous imprimez le PDF en recto/verso. Par exemple, les livres ont généralement des chapitres définis pour commencer toujours sur une page impaire (droite). Lorsque le chapitre précédent se termine sur une page impaire, OOo insère une page vide entre les deux pages impaires. Cette option contrôle s'il faut importer cette page vierge.
Initial View page of PDF Options dialog box
On the Initial View page, you can choose how the PDF opens by default in a PDF viewer. The selections should be self-explanatory.
User Interface page of PDF Options dialog box
On the User Interface page, you can choose more settings to control how a PDF viewer displays the file. Some of these choices are particularly useful when you are creating a PDF to be used as a presentation or a kiosk-type display.
Window options section
- Resize window to initial page. Causes the PDF viewer window to resize to fit the first page of the PDF.
- Center window on screen. Causes the PDF viewer window to be centered on the computer screen.
- Open in full screen mode. Causes the PDF viewer to open full-screen instead of in a smaller window.
- Display document title. Causes the PDF viewer to display the document’s title in the title bar.
User interface options section
- Hide menubar. Causes the PDF viewer to hide the menu bar.
- Hide toolbar. Causes the PDF viewer to hide the toolbar.
- Hide window controls. Causes the PDF viewer to hide other window controls.
Bookmarks
Select how many heading levels are displayed as bookmarks, if Export bookmarks is selected on the General page.
Links page of PDF Options dialog box
On this page you can choose how links in documents are exported to PDF.
Export bookmarks as named destinations
If you have defined Writer bookmarks, this option exports them as “named destinations” to which Web pages and PDF documents can link.
Convert document references to PDF targets
If you have defined links to other documents with OpenDocument extensions (such as .ODT, .ODS, and .ODP), this option converts the files names to .PDF in the exported PDF document.
Export URLs relative to file system
If you have defined relative links in a document, this option exports those links to the PDF.
Cross-document links
Defines the behavior of the PDF links to other files. Select one among the following alternatives:
- Default mode: The PDF links will be handled as specified in your operating system.
- Open with PDF reader application: Use the same application used to display the PDF document to open linked PDF documents.
- Open with Internet browser: Use the default Internet browser to display linked PDF documents.
Security page of PDF Options dialog box
PDF export includes options to encrypt the PDF (so it cannot be opened without a password) and apply some digital rights management (DRM) features.
- With an open password set, the PDF can only be opened with the password. Once opened, there are no restrictions on what the user can do with the document (for example, print, copy, or change it).
- With a permissions password set, the PDF can be opened by anyone, but its permissions can be restricted.
- With both the open password and permission password set, the PDF can only be opened with the correct password, and its permissions can be restricted.
The figure below shows the pop-up dialog box displayed when you click the Set open password button on the Security page of the PDF Options dialog box.
After you set a password for permissions, the other choices on the Security page become available. These selections should be self-explanatory.
| Content on this page is licensed under the Creative Common Attribution 3.0 license (CC-BY). |