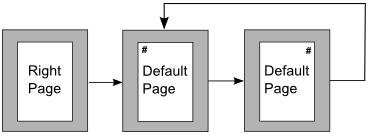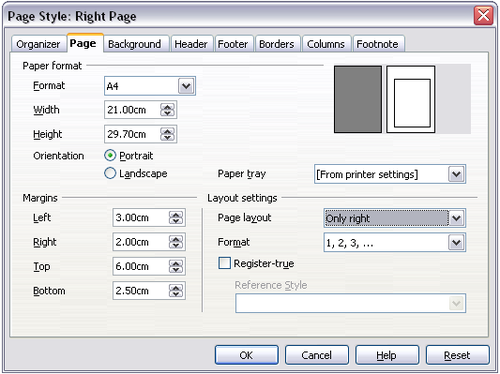Exemple de séquence de page de chapitre
- Création de nouveaux styles personnalisés
- Travail avec les styles de paragraphe
- Travail avec les styles de paragraphe conditionnels
- Travail avec les styles de caractère
- Travail avec les styles de cadre
- Travail avec les styles de page
- Exemple d'une séquence de page de chapitre
- Travail avec les styles de liste
- Exemple : création d'un style de liste simple
Les chapitres de livre commencent sur une page de droite, la première page du chapitre ayant une mise en page différente des autres pages. Les autres pages du chapitre sont en "vis-à-vis" pour une impression recto/verso. Par exemple, les numéros de page dans l'en-tête ou le pied de page peuvent être positionnés sur le bord externe des pages et une marge plus large (permettant la reliure) peut être définie sur le bord interne.
Le tableau 2 montre les propriétés de deux styles de page (Page de droite et Standard) définis pour une séquence de pages d'un chapitre de livre.
Tableau 2. Propriétés d'un style de page personnalisé pour le chapitre d'un livre
| Style de page | Effet souhaité | Propriété : paramètre | ||||||
|---|---|---|---|---|---|---|---|---|
| Page de droite |
| |||||||
| Default |
| |||||||
La figure ci dessous illustre les transitions du style de page Page de droite au style de page Standard, avec la modification de l'en-tête entre la page de gauche et de droite montré par le symbole #.
Étape 1. Définir le style de page Page de droite.
- Dans la fenêtre Styles et formatage, cliquez sur l'icône Style de page
 (quatrième à partir de la gauche) pour afficher une liste des styles de page.
(quatrième à partir de la gauche) pour afficher une liste des styles de page. - Faites un clic avec le bouton droit sur Page droite et sélectionnez Modifier dans le menu contextuel.
- Sur l'onglet Gérer de la boîte de dialogue Style de page : Page droite, modifiez Style de suite sur Standard.
- Sur l'onglet Page, spécifiez une marge de gauche plus large pour la reliure et une marge du haut plus large pour déplace le tire de la page plus bas.
- Sur l'onglet En-tête et Pied de page, assurez-vous que les options Activer l'en-tête et Activer le pied de page ne sont pas activées. Cliquez sur OK pour enregistrer vos modifications.
- Dans la fenêtre Styles et formatage, dans la liste de styles de page, faites un clic avec le bouton droit sur Standard et sélectionnez Modifier dans le menu contextuel.
- Sur l'onglet Gérer de la boîte de dialogue Style de page : Page droite, assurez-vous que Style de suite est défini sur Standard.
Étape 2. Définir le style de page Standard.
- Sur l'onglet Gérer de la boîte de dialogue Style de page : Standard, sélectionnez Page en vis-à-vis dans la liste Mise en page et définissez les marges Interne et Externe à la même largeur que les marges Gauche et Droite, respectivement, dans le style Page droite.
- Sur l'onglet En-tête de la boîte de dialogue Style de page : Standard, sélectionnez l'option Activer l'en-tête et désélectionnez l'option Contenu identique gauche/droite.
Étape 3. Définir style de paragraphe Titre 1 pour démarrer une nouvelle page de droite.
- Dans la fenêtre Styles et formatage, faites un clic avec le bouton droit sur Titre1 et sélectionnez Modifier.
- Sur l'onglet Enchaînement de la boîte de dialogue Style de paragraphe, dans la section Sauts, sélectionnez Insérer, Avec le style de page. Cliquez sur OK pour enregistrer vos modifications.
Étape 4. Démarrer un nouveau chapitre.
Appliquez le style de paragraphe Titre1 au premier paragraphe, qui sera le titre du chapitre.
Étape 5. Définir les en-têtes de page.
- Sur une page gauche, mettez le curseur dans l'en-tête et insérez un champ de numéro de page sur la gauche (Insertion > Champs > Numéro de page).
- Appuyez sur la touche Tab pour mettre le curseur au milieu et insérez une référence au chapitre : appuyez sur Ctrl+2 pour afficher la boîte de dialogue Champs.
- Sur une page droite, placez le curseur dans l'en-tête, appuyez sur la touche Tab et insérez une référence Chapitre, appuyez sur Tab de nouveau et insérez un champ numéro de page.
- Si vous avez besoin d'ajuster les tabulations pour l'en-tête, modifiez le style de paragraphe En-tête. N'ajustez pas manuellement la tabulation.
Sur l'onglet Document, pour le Type, sélectionnez Chapitre et pour le Format, sélectionnez Nom de chapitre. Assurez-vous que Niveau est défini sur 1 et cliquez sur Insérer.
| Content on this page is licensed under the Creative Common Attribution 3.0 license (CC-BY). |