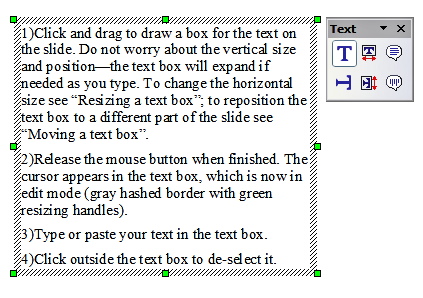Difference between revisions of "FR/Documentation/Impress Guide/Zones de texte"
m (→Utiliser les zones de texte créées à partir du volet Mises en page) |
|||
| (2 intermediate revisions by the same user not shown) | |||
| Line 44: | Line 44: | ||
[[Image:IG3-1.png|thumb|none|500px|''Zone de texte sélectionnée montrant les poignées de redimensionnement et la barre d'outils de texte'']] | [[Image:IG3-1.png|thumb|none|500px|''Zone de texte sélectionnée montrant les poignées de redimensionnement et la barre d'outils de texte'']] | ||
| − | {{ | + | {{Note| En plus des zones de texte normales, où le texte est orienté horizontalement, il est possible d'insérer des zones de texte ou le texte est aligné verticalement. Ce choix est disponible uniquement lorsque les langues asiatiques sont activées sous '''Outils > Options > Paramètres de langue > Langes'''. |
Cliquez sur le bouton [[Image:AsianTextIcon.png]] dans la barre d'outils de dessin pour créer une zone de texte verticale. Notez que lorsque vous éditerez le contenu, le texte est affiché horizontalement.}} | Cliquez sur le bouton [[Image:AsianTextIcon.png]] dans la barre d'outils de dessin pour créer une zone de texte verticale. Notez que lorsque vous éditerez le contenu, le texte est affiché horizontalement.}} | ||
| Line 61: | Line 61: | ||
Lorsque la flèche à deux pointes est affichée, cliquez et glissez pour redimensionner la zone de texte. | Lorsque la flèche à deux pointes est affichée, cliquez et glissez pour redimensionner la zone de texte. | ||
| − | {{ | + | {{Tip| Pour conserver les proportions d'une zone de texte pendant que vous la redimensionnez, pressez et maintenez la touche ''Maj'', puis cliquez et glissez. Assurez-vous de relâcher le bouton de la souris '''avant''' de relâcher le bouton ''Maj''.}} |
OOo fournit aussi un type de zone de texte différent qui se redimensionne horizontalement pour correspondre automatiquement au texte qui est inséré. Pour insérer une zone de texte qui se redimensionne automatiquement, cliquez sur cette icône [[Image:TextIcon.png]] dans la barre d'outils Texte et cliquez ensuite dans la diapo à l'endroit où vous souhaitez voir apparaître le texte. Si la barre d'outils de texte n'est pas visible, choisissez '''Affichage > Barre d'outils > Texte'''. | OOo fournit aussi un type de zone de texte différent qui se redimensionne horizontalement pour correspondre automatiquement au texte qui est inséré. Pour insérer une zone de texte qui se redimensionne automatiquement, cliquez sur cette icône [[Image:TextIcon.png]] dans la barre d'outils Texte et cliquez ensuite dans la diapo à l'endroit où vous souhaitez voir apparaître le texte. Si la barre d'outils de texte n'est pas visible, choisissez '''Affichage > Barre d'outils > Texte'''. | ||
| Line 72: | Line 72: | ||
# Appuyez sur ''Supprimer''. | # Appuyez sur ''Supprimer''. | ||
| − | {{ | + | {{Tip| Parfois, il est plus rapide de supprimer une zone de texte en dessinant un rectangle de sélection autour de la zone de texte, puis en appuyant sur la touche ''Supprimer''. Faites attention de ne pas sélectionner et donc supprimer accidentellement d'autre texte ou formes..}} |
{{CCBY}} | {{CCBY}} | ||
Latest revision as of 08:41, 16 July 2018
Utiliser les zones de texte créées à partir du volet Mises en page
En mode Normal :
- Cliquez dans la zone de texte qui affiche Cliquez pour ajouter du texte, Cliquez pour ajouter un plan ou quelque chose de similaire.
- Saisissez ou collez le texte dans la zone de texte.
Ces zones de texe sont connues comme Zone de mise en page automatique. Voir également Création de listes à puces et numérotées.
Utiliser les zones de texte créées à partir de l'outil Zone de texte
En mode Normal :
- Cliquez sur l'icône Texte
 dans la barre d'outils Dessin. Si la barre d'outils avec l'icône Texte n'est pas visible, choisissez Affichage > Barre d'outils > Dessin.
dans la barre d'outils Dessin. Si la barre d'outils avec l'icône Texte n'est pas visible, choisissez Affichage > Barre d'outils > Dessin.
- Cliquez et glissez pour dessiner une zone de texte sur la diapo. Ne vous inquiétez pas de la taille verticale et de la position - la zone de texte s'étendra si nécessaire au fur et à mesure de la saisie. Pour repositionner la zone de texte à un endroit différent sur la diapo, voir Déplacer une zone de texte ; pour modifier la taille horizontale, voire Redimensionner une zone de texte.
- Relâchez le bouton de la souris lorsque terminé. Le curseur apparaît dans la zone de texte, qui est actuellement en mode d'édition (une bordure grise avec des poignées de redimensionnement, comme montré ci-dessous).
- Saisissez ou collez le texte dans la zone de texte.
- Cliquez en dehors de la zone de texte pour la déselectionner.
Déplacer une zone de texte
En mode Normal, remarquez comment le pointeur se modifie d'une flèche en un I lorsque vous le déplacer au-dessus du texte dans la zone de texte.
- Cliquez lorsque le pointeur se transforme en I. La zone de texte est maintenant en mode d'édition, avec une bordure grise et les poignées vertes.
- Déplacez le curseur en I au-dessus de la bordure grise. Remarquez comment sa forme se transforme pour devenir une flèche à quatre pointes (ou une forme similaire en fonction de votre système d'exploitation et vos paramètres utilisateurs).
- Lorsque la flèche à quatre pointes apparaît, cliquez et glissez pour déplacer la zone de texte. Une zone vide entourée de pointillés s'affiche à l'endroit où la zone de texte sera placée.
- Relâchez le bouton de la souris lorsque la zone de texte est à l'emplacement souhaité.
Redimensionner une zone de texte
En mode Normal, lorsque les poignées de redimensionnement sont affichées, déplacez le curseur en I au-dessu de n'importe quelle poignée. Remarquez comment le pointeur change de forme indiquant dans quelle direction la zone de texte sera redimensionnée. Les poignées d'angle modifie deux dimensions de la zone de texte simultanément alors que les quatre poignées au milieu des côtés ne modifient qu'une dimension.
Lorsque la flèche à deux pointes est affichée, cliquez et glissez pour redimensionner la zone de texte.
OOo fournit aussi un type de zone de texte différent qui se redimensionne horizontalement pour correspondre automatiquement au texte qui est inséré. Pour insérer une zone de texte qui se redimensionne automatiquement, cliquez sur cette icône ![]() dans la barre d'outils Texte et cliquez ensuite dans la diapo à l'endroit où vous souhaitez voir apparaître le texte. Si la barre d'outils de texte n'est pas visible, choisissez Affichage > Barre d'outils > Texte.
Pour avoir plus de contrôle sur la forme, la taille et la position de la zone de texte, au lieu d'utiliser la sours, utilisez la boîte de dialogue Position et Taille. Sélectionnez la zone de texte, puis appuyez sur F4 ou sélectionnez Format > Position et taille à partir de la barre de menu. L'utilisation de cette boîte de dialogue est expliquée au Chapitre 2.
dans la barre d'outils Texte et cliquez ensuite dans la diapo à l'endroit où vous souhaitez voir apparaître le texte. Si la barre d'outils de texte n'est pas visible, choisissez Affichage > Barre d'outils > Texte.
Pour avoir plus de contrôle sur la forme, la taille et la position de la zone de texte, au lieu d'utiliser la sours, utilisez la boîte de dialogue Position et Taille. Sélectionnez la zone de texte, puis appuyez sur F4 ou sélectionnez Format > Position et taille à partir de la barre de menu. L'utilisation de cette boîte de dialogue est expliquée au Chapitre 2.
Supprimer une zone de texte
- Cliquez sur le texte une fois pour afficher la bordure grise et les poignées de redimensionnement de la zone de texte.
- Positionnez le pointer n'importe où sur la bordure de façon à ce qu'il devienne un flèche à deux ou quatre pointes.
- Cliquez une fois. La bordure grise disparaît, laissant seulement les poignées vertes de redimensionnement.
- Appuyez sur Supprimer.
| Content on this page is licensed under the Creative Common Attribution 3.0 license (CC-BY). |