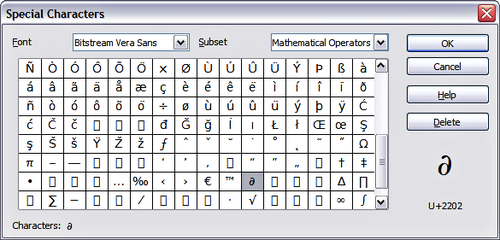Insertion de texte
Copier du texte
Le texte peut être inséré dans une zone de texte par copie d'un autre document et collage dans Impress. Cependant, le texte collé ne correspondra probablement pas au formatage du texte qui l'entoure ou des autres diapos de la présentation. Dans certaines occasions, ce sera ce que vous souhaitez mais la plupart du temps, vous ne souhaiterez pas que votre présentation devienne un patchwork de différents styles de paragraphe, de types de police de listes à puces, etc. Il y a plusieurs façons de vous assurer de cette cohérence ; ces méthodes sont expliquées ci-dessous.
Coller du texte non formaté
C'est habituellement une bonne pratique de coller du texte sans formatage et d'appliquer le formatage ultérieurement. Pour coller des éléments sans formatage, appuyez sur Ctrl+Maj+V puis sélectionnez Texte non formaté dans la boîte de dialogue qui apparaît ou cliquez sur le petit triangle noir à côté de l'icône copier dans la barre d'outils Standard ![]() et sélectionnez Texte non formaté. Le texte non formaté sera formaté avec le style de plan à la position du curseur dans la zone de texte de mise en page automatique ou avec le style d'image par défaut dans une zone de texte normale.
et sélectionnez Texte non formaté. Le texte non formaté sera formaté avec le style de plan à la position du curseur dans la zone de texte de mise en page automatique ou avec le style d'image par défaut dans une zone de texte normale.
Formater du texte collé
Si le texte est collé dans une zone de Mise en page automatique', alors pour donner au texte la même apparence qu'au reste de la présentation, appliquez style de plan approprié au texte. Pour ce faire :
- Collez le texte à la position souhaitée. Ne vous inquiétez pas s'il n'a pas une apparence correcte : il l'aura dans une minute.
- Sélectionnez le texte que vous venez de coller (voir Sélectionner du texte pour de plus amples détails sur la façon de procéder).
- Sélectionnez Format > Formatage par défaut à partir de la barre de menu.
- Utilisez les quatre boutons fléchés dans la barre d'outils de formatage de texte pour déplacer le texte à l'emplacement approprié et donnez lui le niveau de plan qui convient. Le bouton avec la flèche pointant sur la gauche, hausse l'entrée de liste d'un niveau (par exemple du niveau de plan 3 au niveau de plan 2), le bouton fléché vers la droite abaisse l'entrée de liste d'un niveau, les flèches vers le haut et vers le bas déplace l'entrée de liste.
- Appliquez le formatage manuel nécessaire aux section de texte (pour modifier les attributs de police, de tabulation et ainsi de suite).
Si vous collez du texte dans une zone de texte, vous pouvez toujours utiliser les styles pour formater rapidement le texte. Notez qu'un et un seul style d'image peut être appliqué au texte copié. Pour ce faire :
- Collez le texte à la position souhaitée.
- Sélectionnez le texte que vous venez juste de collez (voir Sélectionner du texte pour de plus amples détails).
- Sélectionnez le style d'image souhaité.
- Appliqué le formatage manuel nécessaire au sections de texte.
| Les styles de présentation sont très différents des styles Writer et sont appliqués d'une façon assez différente. Référez vous à Utiliser des styles pour formater du texte pour de plus amples détails. |
Insérer des caractères spéciaux
Pour insérer des caractères spéciaux tels que des symboles de copyright, math, géométrie ou monétaires, ou des caractères d'une autre langue :
- Cliquez à l'emplacement dans le texte où vous voulez insérer le caractère.
- Choisissez Insertion > Caractère spéciaux. La boîte de dialogue Caractères spéciaux apparaît. Alternativement, si l'icône
 est visible, vous pouvez cliquez dessus pour afficher la boîte de dialogue Caractères spéciaux.
est visible, vous pouvez cliquez dessus pour afficher la boîte de dialogue Caractères spéciaux.
- Choisissez la police et le sous-ensemble à partir des menus déroulants Police et Sous-ensemble.
- Cliquez sur le caractère que vous souhaitez insérer. Vous devrez sans doute faire défiler pour choisir celui que vous souhaitez.
- Cliquez sur OK.
La sélection de plus d'un caractère les insèrera tous. Les caractères à insérer sont affichés en dessous de la section de caractère dans l'ordre dans lequel ils ont été sélectionnés. Ils seront également insérés dans cet ordre. Si par accident, vous cliquez sur le mauvais caractère, cliquer sur un autre caractère ne fera que l'ajouter à ceux à insérer. Cliquez sur Supprimer (tous les caractères sélectionnés seront supprimés), puis cliquez sur le caractère correct.
Insérer des espaces insécables et des tirets
Lorsque vous ne souhaitez pas que deux mots soit séparés par un espace ou qu'ils le soient par un tiret pour s'étendre sur deux lignes, ou encore si un tiret optionnel est souhaité, vous pouvez insérer des marques de formatage spécial.
Pour accéder à ces options de marque de formatage, sélectionnez la barre de menu Insertion > Marques de formatage. Impress prend en charge trois marques de formatage :
- Espace insécable' : un espace insécable entre deux mots pour prévenir ces deux mots d'être séparés entre deux lignes. Appuyez sur Ctrl+barre d'espace sur le clavier pour insérer un espace insécable.
- Tiret insécable : un tiret insécable garde les deux mots séparés par le tiret sur la même ligne.
- Tiret conditionnel: un tiret invisible qui est activé (donc coupant le mot) uniquement si le mot est trop long pour tenir sur la ligne.
| Dans Apache OpenOffice Writer, un tiret insécable peut être inséré en appuyant sur Ctrl+signe moins. Ce raccourci ne fonctionne pas dans Impress. |
| Content on this page is licensed under the Creative Common Attribution 3.0 license (CC-BY). |