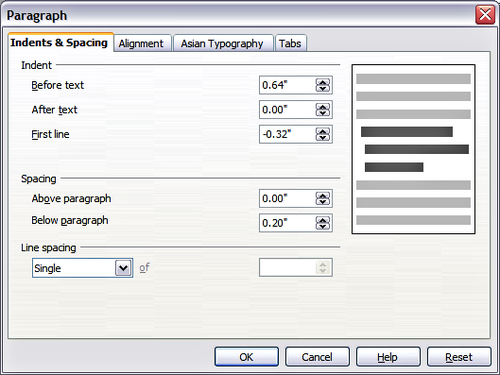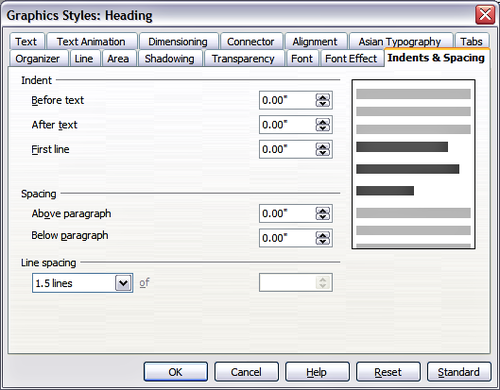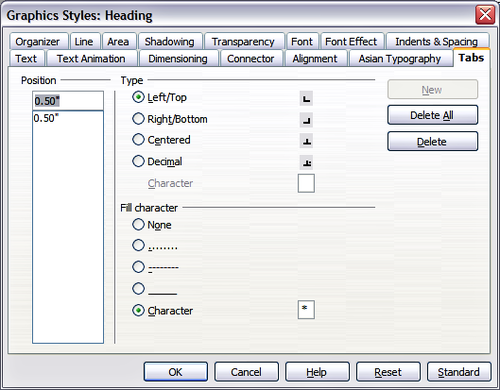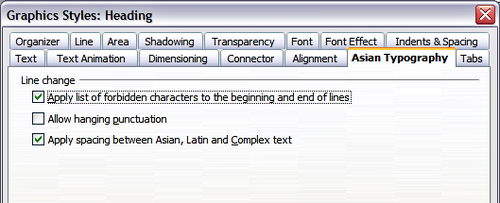Formatage des paragraphes
Pour voir les options de formatage de paragraphe, sélectionnez Format > Paragraphe ou cliquez sur le bouton Paragraphe ![]() dans la barre de formatage de texte. Si la barre d'outils avec l'icône de texte n'est pas visible, choisissez Affichage > Barres d'outils > Formatage de texte. La boîte de dialogue Paragraphe s'affiche.
dans la barre de formatage de texte. Si la barre d'outils avec l'icône de texte n'est pas visible, choisissez Affichage > Barres d'outils > Formatage de texte. La boîte de dialogue Paragraphe s'affiche.
Cette boîte de dialogue contient trois onglets qui sont décrits en détails ci-dessous. Si la prise en charge de la typographie asiatique est activée, un onglet appelé Typographie asisatique est également affiché.
Onglet Retraits et espacement
L'onglet Retrais et espacement à quatre onglet:
- Retrait: modifie le retrait du texte (avant et après) ainsi que le retrait de la première ligne.
- Espacement: définit l'espace avant et après chaque paragraphe formaté avec ce style.
- Interligne: détermine l'espacement entre deux lignes formatées avec ce style. Notez que sélectionner un espacement Proportionnel nécessite de spécifier le pourcentage d'une ligne à utiliser comme espacement ; 100 % correspond à une ligne simple, 200 % correspond à deux lignes, 50 % correspond a une demie ligne. Si Typographique est sélectionné, spécifiez la valeur de l'espacement dans votre unité de mesure par défaut.
| Vous pouvez changer l'unité de mesure par défaut, par exemple passer des centimètres à des inches, sous Outils > Options > OpenOffice.org > Impress > Général. |
- Zone d'aperçu: fournit une représentation visuelle des paramètres avant que vous ne les appliquiez.
L'onglet Retraits et espacement est également disponible lors de la création ou de la modification d'un style d'images ou la modification d'un style de présentation.
Onglet Alignement
Utilisez l'onglet Alignement pour déterminer l'alignement du texte : gauche, droite, centré ou justifié. Un aperçu affiche l'effet des modifications. Vous accéderez aux mêmes choix à partir de la barre d'outils de formatage de texte ![]() .
.
Cet onglet est également disponible lors de la création ou de la modification d'un style d'image ou la modification d'un style de présentation.
Onglet Tabulations
Utilisez l'onglet Tabulations montré ci-dessus, pour définir les tabulations. Pour supprimer une tabulation existante, sélectionnez-la dans la liste et cliquez sur le bouton Supprimer. Pour supprimer toutes les tabulations, cliquez sur le bouton Tout supprimer. Pour créer une nouvelle tabulation :
- Définissez la taille de la tabulation dans le champ d'édition sur la gauche.
- Sélectionnez le type. Si vous définissez le type sur Décimal, spécifiez dans le champ en-dessous le caractère qui doit être considéré comme séparateur décimal.
- Sélectionnez un caractère de remplissage qui sera appliqué du dernier caractère jusqu'à la tabulation. Vous pouvez choisir n'importe quel caractère qui agira comme caractère de remplissage.
- Cliquez sur le bouton Nouveau pour appliquer la nouvelle tabulation.
This page is also available in the Format > Paragraph dialog box.
Onglet Typographie asiatique
Utilisez l'onglet Typographie asisatique pour définir les propriétés suivantes relatives à la modification de ligne :
- Appliquer une liste de caractères interdits en début ou fin des lignes
- Autoriser la ponctuation en retrait
- Appliquer un espacement entre les textes latins, asiatiques ou à script complexe.
Leur utilisation s'explique d'elle même.
| Content on this page is licensed under the Creative Common Attribution 3.0 license (CC-BY). |