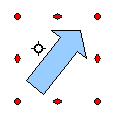Déplacement, redimensionnement et rotation d'un objet graphique
- Utilisation des styles graphiques pour formater les images
- Formatage des lignes et des formes
- Déplacement, redimensionnement et rotation d'un objet graphique
- Formatages des lignes
- Formatage du remplissage
- Formatage du texte
- Formatage des connecteurs
Cette section décrit les mécanismes disponibles dans Impress pour déplacer, redimensionner et tourner un objet graphique. Remarquez que la même procédure peut être appliquée également à une image (voir le Chapitre 4) et aux objets graphique (voir le Chapitre 5).
Déplacer un objet graphique
- Cliquez sur l'objet graphique, si nécessaire, pour afficher les poignées vertes de redimensionnement.
- Déplacez le pointeur sur l'objet graphique jusqu'à ce que le pointeur de la souris change de forme. Sur la plupart des systèmes d'exploitation, le curseur associé au déplacement d'objet est une flèche à quatre pointes, mais cela peut aussi être une main ou un autre symbole.
- Cliquez et glissez l'objet graphique à la position souhaitée.
- Relâchez le bouton de la souris.
Pour un placement plus fin de l'objet graphique, utilisez la boîte de dialogue Position et taille montrée c_-dessous. Pour ouvrir cette boîte de dialogue, sélectionnez d'abord l'objet graphique en cliquant dessus ; lorsque les poignées vertes de redimensionnement sont affichées, appuyez sur F4 ou sélectionnez Format > Position et taille à partir de la barre des menus.
Utilisez la section Position de la boîte de dialogue pour spécifier la position X (horizontale) et Y (verticale) de l'objet graphique. Les valeurs représentent la distance du point de base (sélectionné sur la partie droite de la boîte de dialogue) relative au coin supérieure gauche de la diapo.
Pour prévenir une modification accidentelle de la position de l'objet graphique, sélectionnez la case à cocher Position dans la section Protection (en bas à gauche) de la boîte de dialogue.
L'unité de mesure pour cette boîte de dialogue ainsi que les autres mentionnées dans cette section est définie sous Outils > Options > Apache OpenOffice Impress > Général.
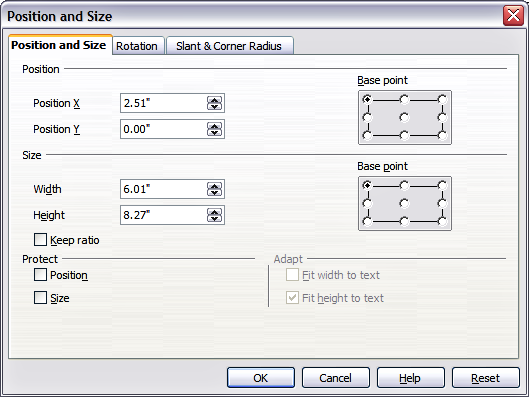
Ajustement fin de la position et de la taille d'un objet graphique.
Redimensionner des objets graphiques
- Cliquez sur l'objet graphique, si nécessaire, pour afficher les poignées vertes de redimensionnement.
- Positionnez le pointeur de la souris sur l'une des poignées vertes de redimensionnement. Le pointeur change de forme, donnant une représentation graphique de la direction du redimensionnement.
- Cliquez et glissez pour redimensionner l'objet graphique.
- Relâchez le bouton de la souris lorsque vous êtes satisfait de la nouvelle taille.
Les poignées d'angle redimensionnent à la fois la largeur et la hauteur de l'objet graphique simultanément, alors que les quatre autres poignées ne redimensionnent qu'une dimension à la fois.
Pour un redimensionnement plus fin de l'objet graphique, utilisez la boîte de dialogue Position et taille. Sélectionnez comme point de base la partie de l'objet graphique que vous souhaitez ancrer à la page. Le paramétrage par défaut (coin supérieur gauche) signifie que lorsque vous redimensionnez la zone, la position du coin supérieur gauche de la zone ne sera pas modifiée. Modifiez maintenant la valeur Largeur ou la valeur Hauteur de l'objet. Pour maintenir les proportions entre largeur et hauteur, sélectionnez la case à cocher Conserver le ratio avant de modifier les valeurs. Notez que lorsque la case à cocher est sélectionnée, les deux dimensions sont modifiées simultanément.
Pour prévenir des modifications accidentelles de la taille, assurez-vous que la case à cocher Taille est sélectionnée dans la section Protéger dans la partie inférieure gauche de la boîte de dialogue.
Refléter un objet graphique
Comme pour la position et la taille, la rotation d'un objet peut être faite manuellement ou en utilisant la boîte de dialogue dédiée. Pour tourner un objet graphique manuelle, faites l'une des actions suivantes :
- Sélectionnez l'objet graphique si nécessaire pour avoir les poignées vertes qui s'affichent.
- Cliquez sur le bouton Rotation
 dans la barre d'outils Dessin. Cette barre d'outils est habituellement située en bas de l'écran, mais elle peut être détachée et utilisée comme une barre flottante. Si la barre d'outils n'est pas affichée, sélectionnez Affichage > Barre d'outils > Dessin. La barre d'outils Dessin est détaillée dans le Chapitre 5.
dans la barre d'outils Dessin. Cette barre d'outils est habituellement située en bas de l'écran, mais elle peut être détachée et utilisée comme une barre flottante. Si la barre d'outils n'est pas affichée, sélectionnez Affichage > Barre d'outils > Dessin. La barre d'outils Dessin est détaillée dans le Chapitre 5.
- Huit poignées rouges remplacent les poignées vertes, comme montré ci-dessous. Déplacez la souris sur les poignées d'angle et la forme du curseur de la souris sera modifié. Cliquez avec la souris et glissez dans la direction dans laquelle vous souhaitez tourner l'objet graphique.
- Lorsque cela vous convient, relâchez le bouton de la souris.
À l'étape 2 une croix noire avec un cercle apparaît au milieu de l'image : elle représente le point de pivot de la rotation. Normalement le centre de l'image vous conviendra, mais il peut arriver parfois que vous souhaitiez faire une rotation sur près d'un angle ou même sur un point en dehors de l'image ; pour ce faire, cliquez sur la croix et glissez-la à la position souhaitée.
Pour restreindre les angles de rotation à des multiples de 15 degrés, appuyez sur la touche Maj pendant la rotation de l'objet graphique. C'est très pratique pour tourner des images à angle droit, par exemple de portrait à paysage et vice versa.
Au lieu de faire faire une rotation manuelle à l'objet graphique, vous pouvez utiliser la boîte de dialogue Rotation montrée ci-dessous. Pour afficher cette boîte de dialogue, sélectionnez l'objet graphique de façon à ce que les poignées vertes s'affichent, puis appuyez sur F4 ou sélectionnez Format > Position et taille et sélectionnez l'onglet Rotation.

L'onglet Rotation de la boîte de dialogue Position et taille.
Dans la partie supérieure de la boîte de dialogue, sélectionnez la position du point de pivot relative au coin supérieur gauche de la page. La position par défaut du point de pivot est le centre de la figure.
Dans la partie basse de la boîte de dialogue, sélectionnez l'angle par lequel faire faire la rotation à l'objet graphique. Du côté droit, 8 valeurs de rotation par défaut sont facilement configurables en sélectionnant le bouton souhaité.
| Content on this page is licensed under the Creative Common Attribution 3.0 license (CC-BY). |