Formatage des lignes
La boîte de dialogue de formatage des propriétés de ligne (bordures) est montrée ci-dessous. Elle contient trois onglets.
L'onglet Ligne est subdivisé en 4 parties permettant de gérer les différents aspects de la ligne.
La section Propriétés de la ligne (côté gauche) est la plus importante. Elle inclut les paramètres suivants :
- Style de ligne: une variété de styles de ligne est disponible à partir du menu déroulant, mais d'autres styles peuvent être définis si nécessaire.
- Couleur: choisissez parmi les couleurs déjà définies. Si une couleur non listée est nécessaire, référez-vous à Créer des couleurs pour en créer une nouvelle.
- Largeur: spécifie l'épaisseur de la ligne.
- Transparence: définit la valeur de transparence de la ligne, une propriété utile lorsque vous ne souhaitez pas masquer complètement ce qui est sous la ligne.
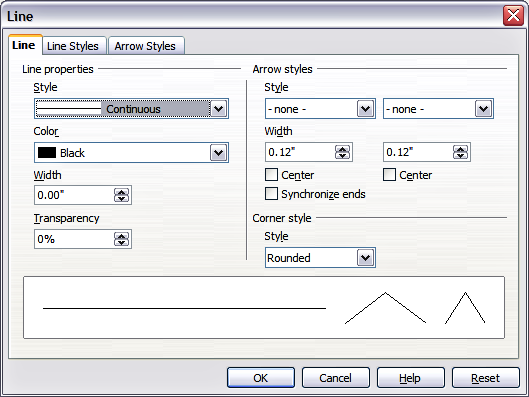
Boîte de dialogue principale de formatage de ligne.
La section Styles de flèche de cet onglet est seulement applicable aux segments de ligne ; elle n'a pas d'effet sur la ligne qui forme la bordure d'une forme ou d'un polygone. Utilisez cette section pour définir les styles des deux extrémités du segment. Vous pouvez configurer les deux extrémités indépendamment, en sélectionnant pour chacune la forme de la flèche (menu déroulant Style), la Largeur, et le style d'extrémité (case à cocher Centrer). Sélectionner la case à cocher Centrer déplace le centre de la flèche au point d'extrémité de la ligne. Si les deux extrémités doivent être identiques, sélectionnez la case à cocher Synchroniser les extrémités. Pour créer de nouveaux styles de flèche, utilisez l'onglet Style de flèche comme décrit dans la section suivante.
Utilisez la section Style d'angle de cet onglet pour choisir quelle apparence doit avoir la connexion de deux segments. Il y a quatre options disponibles dans le menu déroulant.
La partie basse de l'onglet affiche un aperçu du style appliqué et un aperçu de deux angles de façon à ce qu'un choix de style d'angle puisse être rapidement évalué. Pour apprécier la différence entre les styles d'angle, choisissez un style de ligne épaisse et observez les modifications dans l'aperçu.
Créer un style de ligne
Utilisez l'onglet Styles de ligne de la boîte de dialogue Ligne (montrée ci-dessous) pour créer de nouveaux styles de ligne et charger des styles de lignes enregistrés précédemment. Normalement, ce n'est pas une bonne pratique de modifier les styles prédéfinis ; il vaut mieux en créer un lorsque nécessaire.
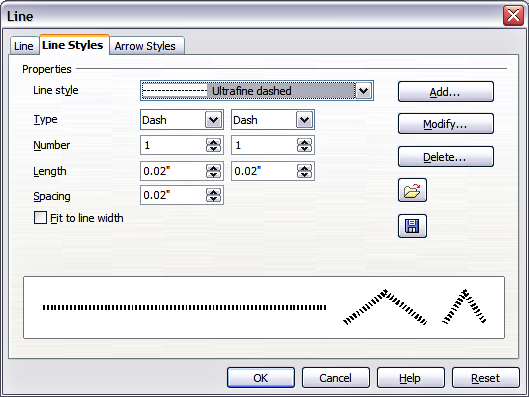
Options avancées de création de styles de lignes.
Pour créer un nouveau style de ligne :
- Choisissez Format > Ligne à partir de la barre des menus.
- Sélectionnez un style similaire à celui souhaité dans le menu déroulant Style de ligne.
- Cliquez sur Ajouter. Dans la boîte de dialogue qui s'affiche, saisissez un nom pour le nouveau style et cliquez sur OK.
- Définissez maintenant le nouveau style. Commencez par sélectionner le type de ligne du nouveau style. Pour alterner deux types de lignes (par exemple tirets et points) dans un seul ligne, sélectionnez deux styles différents dans les deux champs Type.
- Spécifiez le nombre et la longueur (non disponible pour une style de point) de chaque type de ligne sélectionné, définissez l'espace entre les divers éléments et décidez si le style doit s'adapter à la largeur de la ligne (longueur).
Le nouveau style de ligne est disponible uniquement dans la présentation active. Si vous désirez réutiliser le style de ligne dans d'autres présentations, cliquez sur l'icône Enregistrer les styles de ligne et saisissez un nom facile à retenir. Cela enregistre tous les styles de ligne de cette présentation (les fichiers de styles enregistrés ont une extension .sod).
Pour rendre un styles enregistrés disponible dans la présentation active, cliquez sur l'icône Charger les styles de ligne, sélectionnez la liste de styles enregistrée et cliquez sur Ouvrir.
Utilisez le bouton Modifier pour modifier le nom du style. C'est uniquement recommandé pour les styles de ligne personnalisés, non pour les styles prédéfinis.
Créer des styles de flèche
Utilisez le troisième onglet de la boîte de dialogue Ligne pour créer de nouveaux styles de flèche, modifier des styles de flèches existants ou charger des styles de flèche précédemment enregistrés.
- La première étape est de dessiner une courbe avec la forme de flèche souhaitée.
- Sélectionnez la courbe. Avec les poignées de redimensionnement affichées, sélectionnez Format > Ligne à partir de la barre de menu, ou faites un clic avec le bouton droit et choisissez Ligne à partir du menu contextuel.
- Allez à l'onglet Extrémités de ligne (montré ci-dessous), cliquez sur le bouton Ajouter, saisissez un nom pour le nouveau style et cliquez sur OK.
- Vous pouvez maintenant accéder au nouveau style à partir de la liste de styles de flèche. Lorsque vous sélectionnez le nom d'un nouveau style, il est montré en bas de la boîte de dialogue..
| La flèche doit être une courbe. Une courbe est quelque chose que vous pouvez dessiner sans quitter le stylo. Par exemple [[Image:]] est une courbe mais [[Image:]] n'est pas une courbe. |
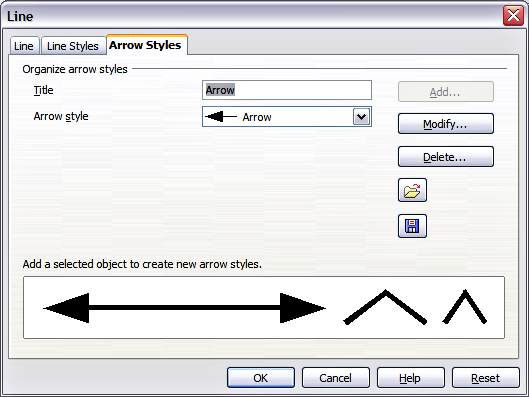
Options avancées pour créer de nouveaux styles de flèches.
| Content on this page is licensed under the Creative Common Attribution 3.0 license (CC-BY). |