Formatage du remplissage
Impress offre plusieurs options différentes pour formater le remplissage d'une zone.
- Commencez par sélectionner l'objet auquel le formatage va être appliqué.
- Lorsque les poignées de redimensionnement apparaissent, sélectionnez Format > Remplissage à partir de la barre des menus. La boîte de dialogue montrée ci-dessous s'affiche.
- Sélectionnez le type de remplissage souhaité à partir de la liste déroulante. L'onglet Remplissage se modifie pour afficher les choix disponibles pour ce style de remplissage, comme décrit dans les rubriques suivantes..
- Sélectionnez le remplissage souhaité et ses paramètres, puis cliquez sur OK pour fermer la boîte de dialogue et appliquer la sélection.
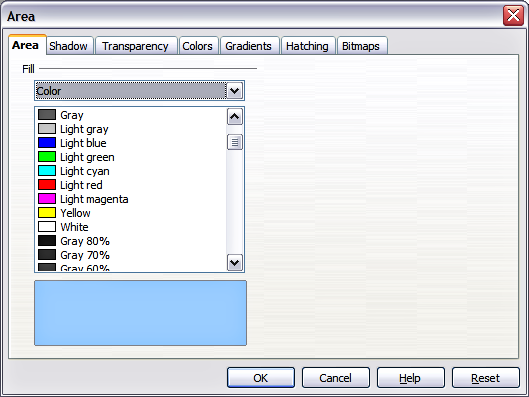
Onglet Remplissage de la boîte de dialogue Remplissage.
Choisir le type de remplissage parmi les cinq choix disponibles (Aucun, Couleur, Dégradé, Hachures et Bitmap) modifie les entrées dans la liste en-dessous et fait apparaître de nouvelles options dans l'onglet Remplissage. La liste est peuplée de choix par défaut pour le type sélectionné. Si aucun des choix n'est satisfaisant, vous pouvez personnaliser complètement le remplissage en utilisant l'onglet ayant le nom correspondant dans la boîte de dialogue.
Créer des remplissages de zone
Impress vient avec plusieurs styles de remplissages classés en quatre catégories : couleurs, dégradés, hachures et bitmap. Si aucun des remplissages n'est satisfaisant, vous pouvez complètement les personnaliser et créer de nouveaux remplissages. Les sections suivantes décrivent comment créer de nouveaux remplissages et comment les appliquer.
Sur chaque onglet de la boîte de dialogue Remplissage, pour modifier les caractéristiques d'un remplissage existant, modifiez ces caractéristiques dans la boîte de dialogue, puis cliquez sur le bouton Modifier (dans certains cas, vous pouvez aussi modifier le nom du remplissage à la même étape). Cependant, il est recommandé de créer de nouveaux remplissages ou de modifier des remplissages personnalisés et non de modifier des remplissages prédéfinis.
Couleurs
Pour les remplissages de couleur, sélectionnez en une à partir de la liste de l'onglet Remplissage.
Créer des couleurs
Sur l'onglet Couleurs, vous pouvez modifier des couleurs existantes ou créer les vôtres.

Personnalisation des couleurs.
Chaque couleur est spécifiée par une combinaison de trois couleurs primaires (Rouge, Vert et Bleu), d'où la notation RVB. Pour créer une nouvelle couleur :
- Saisissez le nom de la couleur dans le champ Nom.
- Spécifiez le composant de rouge, de vert et de bleu sur une échelle de 0 à 255. Alternativement, spécifiez les composants de Cyan, Magenta, Jaune et Noir, de 0 % à 100 %.
- Cliquez sur le bouton Ajouter. La couleur est maintenant ajoutée à la liste de l'onglet Remplissage.
Pour modifier une couleur:
- Sélectionnez la couleur à modifier à partir de la liste.
- Saisissez les nouvelles valeurs qui définissent la couleur (si nécessaire, modifiez les paramètres de RVB et de CMJN ou vice versa).
- Modifiez le nom comme nécessaire.
- Cliquez sur le bouton Modifier.
Alternativement, utilisez le bouton Éditer (cela ouvrira une nouvelle boîte de dialogue) modifiez les composants de couleur comme souhaité et cliquez sur le bouton OK pour quitter la boîte de dialogue.
Dégradés
Un remplissage en dégradé fournit un transition douce d'une couleur à une autre. Le motif de transition peut varier d'un simple transition linéaire à une transition radiale plus complexe.
Si le dégradé prédéfini n'est pas satisfaisant, vous pouvez créer un nouveau dégradé ou modifier un existant.
Sélectionnez Dégradé dans la liste déroulante de l'onglet Remplissage et choisissez un dégradé à partir de la liste. Pour saisir manuellement le nombre de pas (incréments) qui doivent être appliqués, décochez la case Automatique et saisissez le nombre de pas requis.
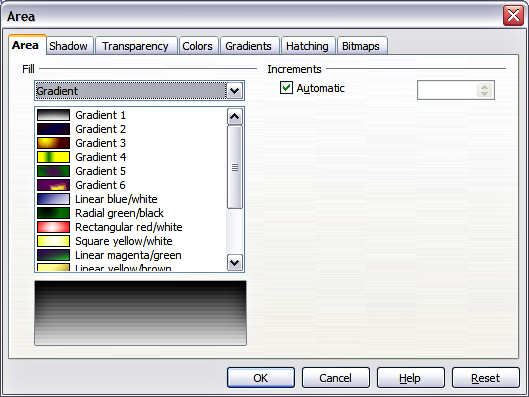
Sélection d'un remplissage dégradé.
Créer des dégradés
Pour créer un nouveau dégradé ou pour modifier un dégradé existant, sélectionnez l'onglet Dégradés dans la boîte de dialogue Remplissage. Plusieurs types de dégradés sont prédéfinis et dans la plupart des cas, modifier les couleurs dans À partir de et Jusqu'à sera suffisant pour obtenir le résultat souhaité.
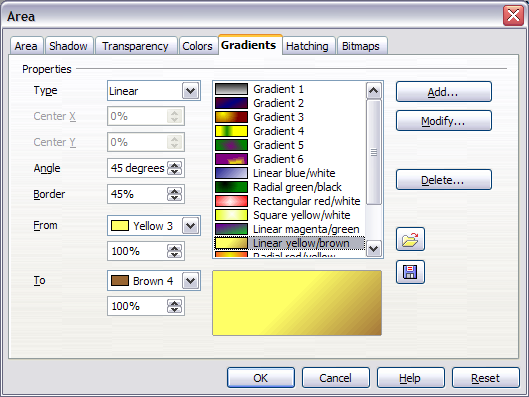
Onglet Dégradés de la boîte de dialogue Remplissage.
Il est grandement recommandé de créer un nouveau dégradé, même si vous ne souhaitez que modifier les deux couleurs, plutôt que modifier ceux qui sont prédéfinis et qui ne doivent être utilisés que comme point de départ.
Pour créer un nouveau dégradé :
- Tout d'abord, choisissez les couleurs dans À partir de et Jusqu'à.
- Puis choisissez un type de dégradé à partir de la liste : Linéaire, Axial, Radial, Ellipsoïde ou Rectangulaire. Un aperçu du type de dégradé est affiché sous la liste de dégradés disponibles au milieu de la boîte de dialogue. La figure ci-dessous montre un exemple.
- En fonction du type choisi, certaines options vont être grisées. Définissez toutes les propriétés souhaitées (très souvent les valeurs par défaut correspondront). Les propriétés à définir pour créer un dégradé sont listées dans le Tableau 1..
- Cliquez sur le bouton Ajouter pour ajouter le nouveau dégradé à la liste. Le dégradé est maintenant disponible à tous les composants OOo et aussi aux futures présentations. C'est important de lui donner un nom simple à retenir.

Sélection de la couleur de transition du dégradé.
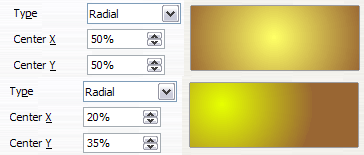
Option Centrer d'un dégradé radial.
Tableau 1 : propriétés des dégradés
| Propriété | Signification |
|---|---|
| Centre X | Pour un dégradé radial, ellipsoïde, carré ou rectangulaire, modifiez ces valeurs pour définir le décalage horizontal du centre du dégradé. |
| Centre Y | Pour un dégradé radial, ellipsoïde, carré ou rectangulaire, modifiez ces valeurs pour définir le décalage vertical du centre du dégradé. |
| Angle | Spécifie pour tous les types de dégradés, l'angle de l'axe du dégradé. |
| Bordure | Augmentez cette valeur pour faire démarrer le dégradé plus loin que la bordure de la forme. |
| À partir de | Définissez ici la couleur de départ du dégradé. Dans le champ d'édition dessous, saisissez l'intensité de la couleur : 0 % correspond à noir, 100 % correspond à la couleur pleine. |
| Jusqu'à | Définissez ici la couleur de fin du dégradé. Dans le champ d'édition en-dessous, saisissez l'intensité de la couleur. 0 % correspond à noir, 100 % correspond à la couleur pleine. |
Hachures
Un remplissage en hachures est un motif de lignes qui sont répétées à travers tout la zone.
Pour appliquer un motif de hachures à une zone, allez sur l'onglet Remplissage, sélectionnez Hachures dans la liste déroulante et les hachures souhaitées dans la liste. Pour appliquer une couleur d'arrière-plan au motif de hachage, sélectionnez la case à cocher Couleur d'arrière-plan et choisissez une couleur dans liste déroulante.
Comme pour les dégradés et les couleurs, si les motifs prédéfinis ne sont pas satisfaisants, vous pouvez créer un nouveau motif ou en modifier un prédéfini.
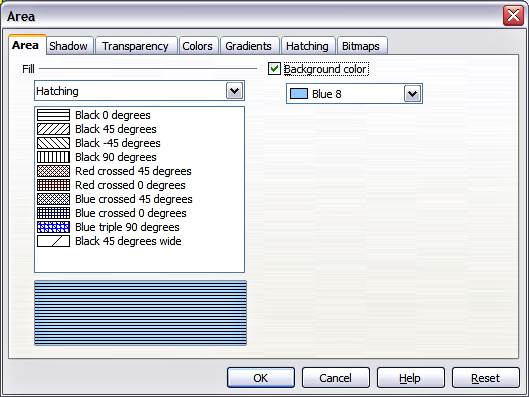
Sélection d'un motif de hachures de remplissage.
Créer un motif de hachure
Vous pouvez créer de nouveaux motifs de hachure ou modifier ceux existants. Commencez par sélectionner l'onglet Hachure de la boîte de dialogue Remplissage.
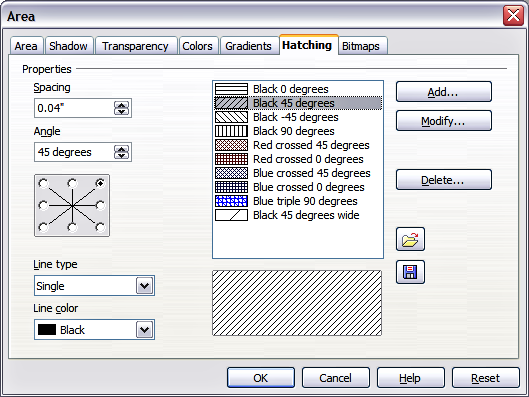
La boîte de dialogue Hachures.
Comme pour les dégradés et les couleurs, si les motifs prédéfinis ne sont pas satisfaisants, il est recommandé de créer un nouveau motif plutôt qu'en modifier un prédéfini. Pour ce faire :
- Sélectionnez un motif similaire à celui qui va être créé comme point de départ.
- Modifiez les propriétés des lignes formant le motif. Un aperçu est affiché dans la fenêtre sous les motifs disponibles.
- Cliquez sur le bouton Ajouter et choisissez un nom pour les hachures nouvellement créées.
Les propriétés qui peuvent être définies pour un motif de hachure sont montrées dans le Tableau 2.
Tableau 2 : Propriétés des motifs de hachure
| Propriété | Signification |
|---|---|
| Espacement | Détermine l'espacement entre deux lignes de motif. Si la valeur change, la fenêtre d'aperçu est actualisée. |
| Angle | Utilisez le petit plan sous la valeur numérique pour définir rapidement l'angle formé par la ligne à des multiples de 45 degrés, saisissez juste la valeur souhaitée dans le champ d'édition. |
| Type de ligne | Définissez une ligne simple, double ou triple pour le style de motif. |
| Couleur de la ligne | Utilisez la liste pour sélectionner la couleur des lignes qui formeront le motif. |
Bitmaps
Le dernier type de remplissage pour une zone est le remplissage bitmap.
Sur l'onglet Remplissage, choisissez Bitmap à partir de la liste déroulante. Sélectionnez dans la liste celui à utiliser pour remplir la zone. Remarquez que tout Bitmap importé doit être présent dans la liste.
Définissez la taille, la position et les paramètres de décalage (si applicables) sur le côté droit de l'onglet, et cliquez sur OK pour fermer la boîte de dialogue.
Comme la figure ci-dessous le montre, lors de l'utilisation d'un remplissage bitmap, il y a un certain nombre de paramètres à configurer. Ils sont décrits dans le Tableau 3.
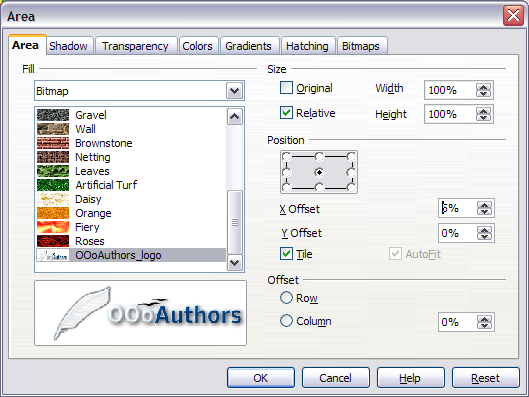
Formatage avancé de remplissage bitmap.
Tableau 3 : Propriétés de remplissage Bitmap
| Propriété | Signification |
|---|---|
| Taille – Originale | Sélectionnez ce champ pour retenir la taille originale du bitmap. |
| Taille – Relative | Pour remettre l'objet à l'échelle, décochez la case Originale et cochez celle-ci. Les champs d'édition Largeur et Hauteur sont alors actifs. |
| Taille – Largeur | Lorsque Relative est cochée, 100% signifie que la largeur originale du bitmap sera redimensionnée pour occuper toute la largeur de la zone de remplissage, 50 % signifie que la largeur du bitmap sera de la moitié de la zone de remplissage. |
| Taille – Hauteur | Lorsque Relative est cochée, 100 % signifie que la hauteur originale du bitmap sera redimensionnée pour occuper toute la hauteur de la zone de remplissage, 50 % signifie que la hauteur du bitmap sera de la moitié de la zone de remplissage. |
| Position – Zone d'ancrage | Sélectionnez, à partir de la carte, l'endroit où le bitmap sera ancré dans la zone. |
| Position – Décalage X | Quand Carrelage est activé, saisissez dans ce champ le décalage pour la largeur du bitmap en valeurs de pourcentage. Un décalage de 50 % signifie qu'au point d'ancrage du bitmap, Apache OpenOffice va placer la placer la partie centrale du bitmap et va commencer le carrelage à partir d'ici. |
| Position – Décalage Y | Cela aura le même effet que le décalage X, mais va travailler à partir de la hauteur du bitmap. |
| Position – Carrelage | Lorsque cette case est cochée, le bitmap va être mis en carrelage pour remplir la zone. La taille du bitmap utilisé pour le carrelage est déterminée par les paramètres Taille. |
| Position – Adapter | Adapte le bitmap pour qu'il remplisse toute la zone. La sélection de cette case désactive tous les paramètres de taille. |
| Décalage – Ligne | Si le carrelage est actif, décale les lignes du carrelage de bitmap par le pourcentage saisi dans le champ de façon à ce que deux lignes consécutives ne soient pas alignées. |
| Décalage – Colonne | Si le carrelage est actif, décale les colonnes du carrelage de bitmap par le pourcentage saisi dans le champ de façon à ce que deux colonnes consécutives ne soient pas alignées. |
La façon dont fonctionne certains de ces paramètres est difficile à décrire ; le meilleur moyen de les comprendre est de les utiliser. Certains exemples de remplissage bitmap sont montrés ci-dessous ainsi que les paramètres utilisés.
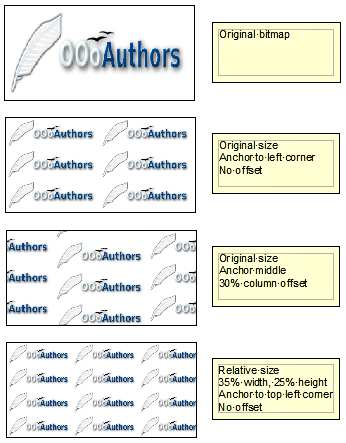
Quelques exemples de remplissage bitmap.
Créer et importer des bitmaps
Comme pour les autres types de remplissage, Apache OpenOffice vient avec un nombre de bitmaps prédéfinis, mais vous pouvez aussi en ajouter (importer) de nouveau ou créer votre propre motif sur une grille de 8x8 en utilisant l'onglet Bitmap de la boîte de dialogue Remplissage.

Onglet Motifs bitmap de la boîte de dialogue Remplissage.
Pour créer un bitmap de remplissage:
- Commencez avec le type Vide en haut de la liste pour activer l'éditeur de motif.
- Sélectionnez les couleurs de premier plan et d'arrière-plan
- Commencez à créer le motif en cliquant avec le bouton gauche sur les carrés (pixels) que vous voulez peindre avec la couleur de premier plan. Utilisez le bouton droit de la souris pour appliquer la couleur d'arrière-plan. Vérifiez l'aperçu dans la fenêtre pour voir si l'effet désiré est réalisé.
- Lorsque terminé, cliquez sur Ajouter pour enregistrer le motif.
Pour importer un bitmap créé dans Draw ou un autre programme :
- Cliquez sur le bouton Importer
- Une boîte de dialogue de sélection de fichier s'ouvre. Naviguez jusqu'au répertoire contenant le fichier de bitmap et sélectionnez-le, puis cliquez sur Ouvrir.
- Saisissez un nom pour le bitmap importé et cliquez sur OK.
Formater les ombres
Les ombres peuvent être appliquées aussi bien à des lignes qu'à des zones. Pour appliquer une ombre à une zone, sélectionnez d'abord l'objet auquel l'ombre doit s'appliquer, puis sélectionnez Format > Zone.
Les ombres peuvent aussi s'appliquer aux lignes, mais c'est n'est pas très évident de le faire. Une façon est de cliquez sur l'icône Ombre dans la barre d'outils Ligne et remplissage (voir le dernier outil dans la figure ci-dessous). Une autre façon est d'appliquer un style qui utiliser une ombre à la ligne (voir Utilisation de styles graphiques pour formater des objets pour des informations complémentaires sur l'utilisation des styles).
![]()
La barre d'outils Ligne et Remplissage fournit un accès rapide à plusieurs outils de formatage usuels.
En utilisant la première méthode, vous ne pouvez pas personnaliser l'ombre ; elle s'applique en fonction des paramétrages par défaut. La seconde méthode permet une plus grande flexibilité pour configurer les propriétés de l'ombre. Si la barre d'outils Ligne et remplissage ne s'affiche pas lors de la sélection d'un objet, ouvrez-la en utilisant Affichage > Barre d'outils dans la barre des menus.
La boîte de dialogue permettant de personnaliser une ombre est montrée ci-dessous.
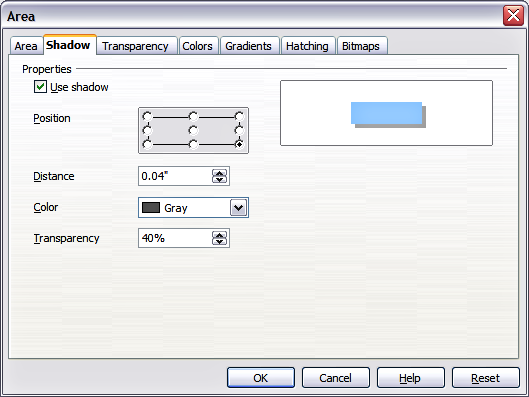
Boîte de dialogue permettant de personnaliser l'ombre d'un objet graphique.
Quand la case à cocher Utiliser l'ombre est sélectionnée, les paramètres suivants peuvent être définis :
- Position : le point sélectionné sur la carte détermine la direction dans laquelle l'ombre est projetée.
- Distance : détermine la distance entre l'objet et l'ombre.
- Couleur : définit la couleur de l'ombre.
- Transparence : détermine la valeur de transparence de l'ombre.
| En paramétrant la valeur de transparence supérieure à 0 %, l'objet en dessous de l'ombre n'est pas complètement masqué par l'ombre. Cela produit un effet visuel plaisant, comme montré ci-dessous. |
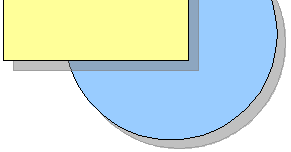
Ombre avec une transparence de 50 %.
Formater la transparence
La transparence s'applique aux lignes, aux zones et aux ombres. Pour appliquer une transparence aux lignes, référez-vous à Formatage lignes; pour les ombres, référez-vous à Formater les ombres.
Pour appliquer une transparence à des zones, sélectionnez Format > Remplissage puis allez sur l'onglet Transparence.
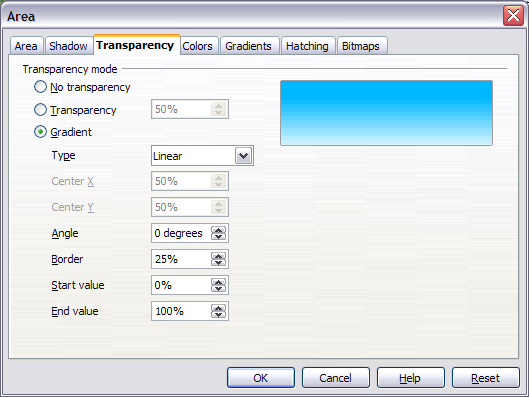
Définition de la transparence d'un objet.
Il y a deux types de transparence : une qui est appliquée uniformément à toute la zone de l'objet, et celle en dégradée. Pour obtenir une transparence uniforme, sélectionnez Transparence puis sélectionnez le pourcentage de transparence requis. Pour une transparence en dégradé de manière à ce que la zone devienne graduellement transparente, sélectionnez Dégradé et définissez les paramètres du dégradé :
- Type : choisissez entre Linéaire, Axial, Radial, Ellipsoïde, Quadratique ou Carré.
- Centre X, Y : pour certains types de dégradé, vous pouvez spécifier la position du centre en points de pourcentage.
- Angle : l'angle du dégradé, applicable à tous sauf au type Radial.
- Bordure : le pourcentage de la forme (mesuré à partir du coin) qui n'est pas sujet aux paramétrages de dégradé.
- Valeur de départ : la valeur de transparence du point de départ du dégradé : 0 % est complètement opaque, 100 % est complètement transparent.
- Valeur de fin : la valeur de transparence du point de fin du dégradé : 0 % est complètement opaque, 100 % est complètement transparent.
| Content on this page is licensed under the Creative Common Attribution 3.0 license (CC-BY). |