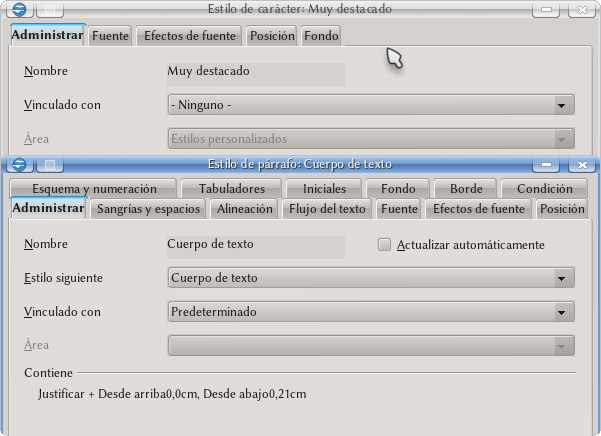Estilos de párrafo y carácter
Contents
- 1 Nota preliminar
- 2 Editando estilos de párrafo y de carácter
- 2.1 Pestaña Administrar
- 2.2 Pestaña fuente
- 2.3 Pestaña Efectos de fuente
- 2.4 Pestaña Posición
- 2.5 Pestaña Fondo
- 2.6 Pestaña Sangrías y espacios
- 2.7 Pestaña Alineación
- 2.8 Pestaña Flujo de texto
- 2.9 Pestaña Esquema y numeración
- 2.10 Pestaña Tabuladores
- 2.11 Pestaña Iniciales
- 2.12 Pestaña Borde
- 2.13 Pestaña Condición
Nota preliminar
Las diferencias entre los estilos de carácter y de párrafo no son grandes. El punto más importante es que los estilos de párrafo se aplican a párrafos completos, mientras que los estilos de carácter se aplican a porciones de texto definidas.
Es importante notar que Writer considera como «párrafo» el texto separado por la tecla ↵ Enter
Editando estilos de párrafo y de carácter
Haciendo clic derecho sobre un estilo de párrafo o de carácter y eligiendo «Modificar», veremos que ambos tipos de estilos comparten varias características, como puede apreciarse en la siguiente captura de pantalla
El menú que se presenta durante la edición o creación de un estilo está separado en diversas pestañas en las que es posible definir todas las características del estilo en cuestión: fuente, sangrías, espacios, alineación o el idioma: como comentado en la guía de corrección ortográfica, en los estilos de párrafo y de carácter es posible definir el idioma del texto al cual esos estilos se aplican.
Veamos rápidamente qué hace cada pestaña de estos menús.
Pestaña Administrar
En esta pestaña es posible indicar no solo el nombre del estilo sino también la opción (presente tanto en estilos de párrafo como de carácter) «Vinculado con». La vinculación de estilos permite tener varios estilos que «dependen» de un estilo principal, heredando algunas de sus características. Por ejemplo, todos los estilos de párrafo Encabezado 1 a Encabezado 10 están vinculados con el estilo Encabezado y por lo tanto si editamos el estilo Encabezado para cambiar la fuente tipográfica utilizada este cambio se reflejará automáticamente en los estilos «hijos». Esto hace que administrar la estructura de nuestros documentos sea sumamente simple.
Una característica que es importante resaltar en los estilos de párrafo que también se encuentra en esta pestaña «Administrar» es la posibilidad de indicar cuál será el estilo de párrafo que lo sigue.
Esto es sumamente importante: es posible definir una «secuencia» de estilos en forma tal que uno siga al otro automáticamente. Por ejemplo, aplicando el estilo Encabezado 1 a un párrafo al presionar al final del mismo ↵ Enter Writer automáticamente pasará al estilo «Cuerpo de texto».
Claramente, los estilos no solo dan mayor consistencia al documento, también ahorran trabajo.
Al crear un nuevo estilo (esto no puede cambiarse en los estilos predefinidos) tendremos la posibilidad de elegir el Área del estilo: indicar si es un estilo de texto, de encabezado, de lista... para que el nuevo estilo sea correctamente clasificado en el editor de estilos.
Cuando el estilo que estamos creando/modificando está vinculado a otro, la sección «Contiene» muestra las diferencias con el estilo padre.
Pestaña fuente
En esta pestaña, idéntica para ambos tipos de estilo, se puede definir la fuente tipográfica utilizada por el estilo, su tipo (negrita, cursiva...), su tamaño y el idioma del texto al cual ese estilo aplica.
Cuando se tienen dos estilos de párrafo o de carácter vinculados es posible configurar el estilo «hijo» para que el tamaño de fuente sea proporcional al del estilo «padre». Esto suele estar configurado así por defecto en los estilos de párrafo Encabezado 1 a 10, que tienen un tamaño de fuente proporcional al del estilo llamado Encabezado. En la caja del «Tamaño», esto se ve como un valor porcentual: por ejemplo 150%. Si se quiere romper esta proporcionalidad, es suficiente borrar el porcentaje y simplemente escribir el tamaño en puntos: por ejemplo 18pt.
En forma análoga, para pasar de tamaños absolutos a relativos es suficiente borrar el tamaño en puntos y escribir el porcentaje deseado.
Pestaña Efectos de fuente
Otra pestaña que es idéntica para ambos tipos de estilos, aquí podemos elegir el color, el subrayado, tachado, los «efectos» (pasar lo escrito a mayúsculas o minúsculas, simular versalitas...)
Pestaña Posición
Las opciones de esta pestaña permiten simular superíndices y subíndices, variando la posición vertical de la fuente y su tamaño. También es posible variar la distancia entre caracteres adyacentes y rotar el texto.
Pestaña Fondo
Aquí se puede elegir de cambiar el fondo del carácter. Esta pestaña es ligeramente diferente para ambos tipos de estilo, ya que en los estilos de carácter solo podemos seleccionar un color de fondo mientras que los estilo de párrafo nos permiten tener una imagen.
Pestaña Sangrías y espacios
Esta pestaña y las siguientes solo se aplica a los estilos de párrafo.
Aquí es posible definir el espacio en los límites del párrafo (arriba, abajo, izquierda, derecha), como así también definir la sangría de primera línea y el interlineado.
Interlineado del párrafo
El menú desplegable ofrece varias opciones de interlineado.
- Simple: La distancia por defecto entre dos líneas de texto. Este valor no está bajo control de Writer, sino que es algo definido por la fuente tipográfica en sí: son varios los parámetros que definen «cuán grande es una fuente», no solo el «tamaño» que hemos configurado en la pestaña fuente. Por esto, el valor de la interlínea simple dependerá de la fuente tipográfica elegida.
- 1,5 y doble: basados en «simple», dan una separación de una vez y media o dos veces, respectivamente.
- Proporcional: un porcentaje elegido por el usuario de la interlínea simple. Porcentajes mayores al 100 % darán líneas más separadas mientras que porcentajes menores del 100 % darán líneas más compactas.
- Al menos: valor mínimo del interlineado.
- Inicial: agrega el valor indicado al del interlineado simple.
- Fijo: fija la distancia entre líneas al valor indicado, independientemente de cualquier parámetro de la fuente.
Conformidad de registro
Esta opción será tratada al hablar de los Estilos de página.
Pestaña Alineación
Aquí se define si el texto del párrafo debe ser alineado a la izquierda, derecha, centrado o justificado. Es también posible elegir una alineación diferente de la última línea del párrafo, obteniendo por ejemplo párrafos justificados con la última línea centrada.
La alineación texto a texto se refiere al comportamiento del párrafo cuando se tiene texto con fuentes tipográficas de diferentes tamaños en el mismo párrafo, cambiando la posición vertical del elemento «extraño».
Pestaña Flujo de texto
Además de permitir definir la separación silábica automática y el comportamiento del párrafo cuando llega al final de la página (que pase completo a la página siguiente, que se mantenga junto al párrafo siguiente, evitar que solo una línea del párrafo pase a la página siguiente o que quede solo una línea en la página anterior) es posible asignar saltos de página automáticos. Volveremos sobre esto último al hablar sobre los estilos de página
Pestaña Esquema y numeración
Aquí es posible asignar al estilo de párrafo un estilo de numeración o viñeta, como así también asignar un nivel de esquema. Hablaremos sobre esto último en la sección sobre numeración de capítulos
Pestaña Tabuladores
Los tabuladores son caracteres de formato que, si bien útiles, deben utilizarse con cuidado. Básicamente, los tabuladores definen «columnas imaginarias», empujando el texto luego de ellos a la siguiente columna.
Si no se definen tabuladores en esta pestaña, Writer utilizará los valores por defecto que indican que un tabulador es de 1,5 cm.
A los tabuladores se les puede asignar distintos tipos de alineación: izquierdo, derecho o centrado se refieren a la posición indicada por el tabulador. Por ejemplo, si definimos un tabulador «derecho» a dos centímetros, al presionar Tab ⇆ al principio de un párrafo el cursor se moverá a dos centímetros hacia la derecha, con el contenido que introduzcamos completamente a la izquierda de esa posición.
El tabulador decimal permite de alinear números al separador decimal (coma o punto) indicado por el usuario.
Pestaña Iniciales
Aquí es posible hacer que la primer letra o la primer palabra del párrafo al que se aplica el estilo sean de mayor tamaño.
Es posible asignar un estilo de carácter a esa primera letra o primera palabra, para por ejemplo utilizar una fuente tipográfica ornamental, consiguiendo el efecto de un texto antiguo.
Pestaña Borde
Dibujar bordes y sombras alrededor del párrafo. La opción «Combinar con siguiente párrafo» hace que si tenemos varios párrafos consecutivos con el mismo estilo la línea de borde se aplique a todo el bloque y no a cada párrafo por separado.
Pestaña Condición
Para trabajar con estilos condicionados. Un estilo condicionado varía según sea el contexto de ese estilo: es decir, podemos definir un estilo condicionado que funcione como «Cuerpo de texto» cuando se encuentra en el área de texto de la página, o como «contenido de tabla» cuando se encuentre dentro de una tabla. De esta forma sería en principio posible formatear un documento utilizando solo un estilo de párrafo condicionado, ya que según dónde se encuentre el párrafo con ese estilo condicionado, tomará su formato del estilo relacionado con esa condición (encabezado, cuerpo de texto...)