Difference between revisions of "Documentation/OOoAuthors User Manual/Writer Guide/Using other fields to hold information that changes"
m |
|||
| (One intermediate revision by one other user not shown) | |||
| Line 1: | Line 1: | ||
{{DISPLAYTITLE:Using other fields to hold information that changes}} | {{DISPLAYTITLE:Using other fields to hold information that changes}} | ||
{{WriterFieldsTOC|PrevNext=block | {{WriterFieldsTOC|PrevNext=block | ||
| − | | | + | |PrevPage=Documentation/OOoAuthors User Manual/Writer Guide/Using document properties to hold information that changes |
| − | | | + | |NextPage=Documentation/OOoAuthors_User_Manual/Writer Guide/Using AutoText to insert often-used fields}}__notoc__ |
One way that people use fields is to hold information that is likely to change during the course of a project. For example, the name of a manager, a product, or even your entire company may change just before the document is due to be printed. If you have inserted the changeable information as fields, you can change the information in one place, and it will automatically change in all the places where that field occurs. | One way that people use fields is to hold information that is likely to change during the course of a project. For example, the name of a manager, a product, or even your entire company may change just before the document is due to be printed. If you have inserted the changeable information as fields, you can change the information in one place, and it will automatically change in all the places where that field occurs. | ||
| Line 19: | Line 19: | ||
Some of these items are picked up from the ''User Data'' page of the Options dialog box, so make sure the information on that page is correct. | Some of these items are picked up from the ''User Data'' page of the Options dialog box, so make sure the information on that page is correct. | ||
| − | {{ | + | {{Tip| Although these fields are often used to hold information that changes, you can make the content unchangeable by selecting the '''Fixed content '''checkbox when inserting the field. If necessary, you can come back to this dialog box later and deselect this checkbox to make the field variable again.}} |
{{Manual}} | {{Manual}} | ||
Latest revision as of 19:25, 14 July 2018
- Quick and easy field entry
- Using document properties to hold information that changes
- Using other fields to hold information that changes
- Using AutoText to insert often-used fields
- Defining your own numbering sequences
- Using automatic cross-references
- Using fields in headers and footers
- Using fields instead of outline numbering for chapter numbers
- Tricks for working with fields
- Developing conditional content
- Using placeholder fields
One way that people use fields is to hold information that is likely to change during the course of a project. For example, the name of a manager, a product, or even your entire company may change just before the document is due to be printed. If you have inserted the changeable information as fields, you can change the information in one place, and it will automatically change in all the places where that field occurs.
Writer provides several places where you can store the information referred to by a field. We will look at some of them here.
Seven document properties (Time, Date, Title, Subject, Author, Page Number, and Page Count) are on the Insert > Fields menu. To insert one of these fields, click on it in the menu.
Other document properties are on the DocInformation and Document tabs of the Fields dialog box, reached by clicking Insert > Fields > Other.
To insert one of these fields, select it in the Type list and then select from the Select and Format lists if choices appear. Finally, click Insert.
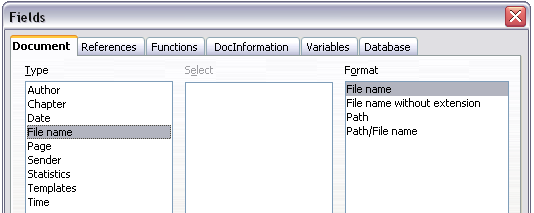
Inserting a File name field using the Document tab of the Fields dialog box.
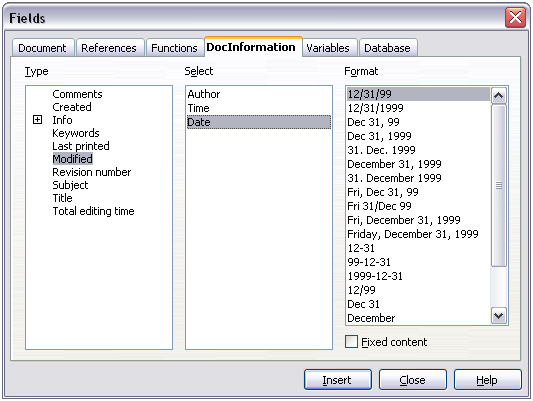
Inserting a Date Modified field using the DocInformation tab of the Fields dialog box.
Some of these items are picked up from the User Data page of the Options dialog box, so make sure the information on that page is correct.
| Content on this page is licensed under the Creative Common Attribution 3.0 license (CC-BY). |