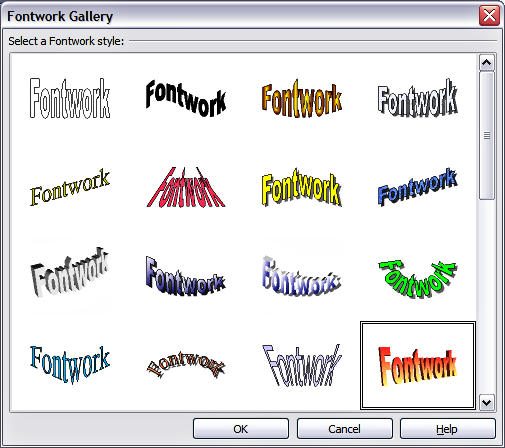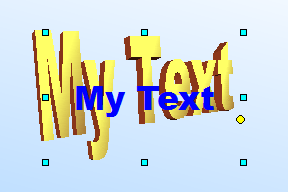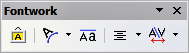Using Fontwork
- The Drawing toolbar
- Creating lines and shapes
- Working with 3D shapes
- Grouping shapes together
- Arranging shapes
- Flipping shapes
- Aligning shapes
- Alignment using the grid and snap guides
- Converting an object to a different type
- Setting up interaction with a shape or image
- Animating images
- Using Fontwork
Use Fontwork to obtain special text effects. For more about this topic, see Chapter 15 (Using Fontwork) in the Getting Started guide.
To start using Fontwork:
- Open the Fontwork Gallery by clicking the
 icon on the Drawing toolbar or on the Fontwork toolbar. If the Drawing toolbar is not showing, you can go directly to the Fontwork toolbar by selecting View > Toolbars > Fontwork from the main menu bar.
icon on the Drawing toolbar or on the Fontwork toolbar. If the Drawing toolbar is not showing, you can go directly to the Fontwork toolbar by selecting View > Toolbars > Fontwork from the main menu bar. - Select from the Fontwork Gallery the preferred style and click OK. You can modify it later, so pick one providing an effect similar to the desired one.
- The text Fontwork in the selected style appears on the slide. Double-click the object to edit the Fontwork text. Type your own text in place of the black Fontwork that appears over the object.
- Press the Esc key or click outside the area with the blue resizing handles to exit.
Now that the Fontwork object is created, you can edit some of its attributes. To do this, you can use the Fontwork toolbar or other options as described in the next section.
Using the Fontwork toolbar
Make sure that the Fontwork toolbar is visible on the workspace. If not, select View > Toolbars > Fontwork from the main menu bar.
In addition to the Fontwork Gallery icon, this toolbar contains the following icons:
![]() Fontwork shape: to change the shape of the selected object, choose a shape from the extended toolbar.
Fontwork shape: to change the shape of the selected object, choose a shape from the extended toolbar.
![]() Fontwork Same Letter Heights: Changes the height of characters in the object. Toggles between normal height (some characters taller than others, for example capital letters, d, h, l and others) and all letters the same height.
Fontwork Same Letter Heights: Changes the height of characters in the object. Toggles between normal height (some characters taller than others, for example capital letters, d, h, l and others) and all letters the same height.
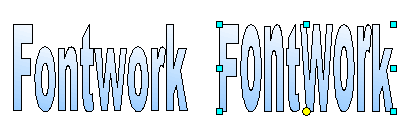
Left: normal letters; right: same letter heights.
![]() Fontwork Alignment: specify the alignment of the text within the frame from the choices available. The effects of the text alignment can only be appreciated if the text spans over two or more lines. In the Stretch Justify mode all the lines are filled completely.
Fontwork Alignment: specify the alignment of the text within the frame from the choices available. The effects of the text alignment can only be appreciated if the text spans over two or more lines. In the Stretch Justify mode all the lines are filled completely.
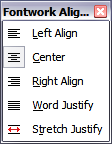
The extended Alignment toolbar.
![]() Fontwork Character Spacing: select the desired spacing and whether kerning pairs should be used. For custom spacing, input a percentage value: 100% is normal spacing; less than 100% is tight spacing; more than 100% is expanded spacing.
Fontwork Character Spacing: select the desired spacing and whether kerning pairs should be used. For custom spacing, input a percentage value: 100% is normal spacing; less than 100% is tight spacing; more than 100% is expanded spacing.
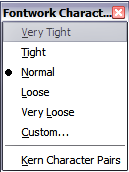
The extended Character Spacing toolbar.
Modifying Fontwork text as a shape
It is possible to treat Fontwork text as a shape and therefore to apply to it all the formatting that has been described in this chapter. Assign line properties only to Fontwork which does not have a 3D effect, otherwise the changes will not be visible.
In the same way as it is possible to modify the angles of Trapezoids and Parallelogram basic shape by moving the yellow dot that is displayed along with the blue resizing handles, it is possible to modify some of the Fontwork shapes.
| Content on this page is licensed under the Creative Common Attribution 3.0 license (CC-BY). |