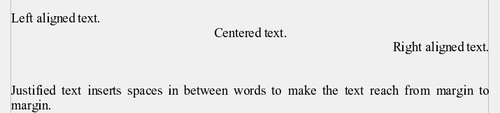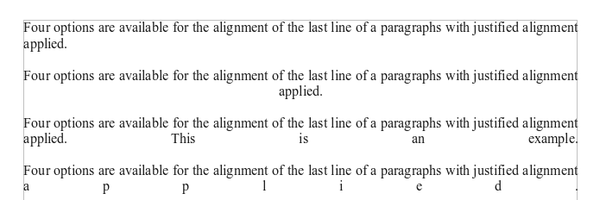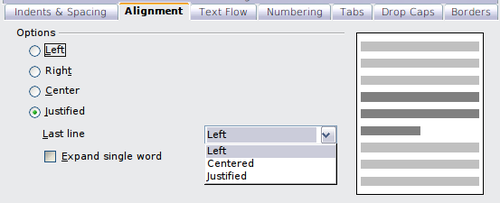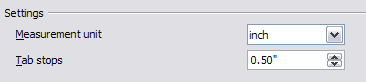Difference between revisions of "Documentation/OOo3 User Guides/Writer Guide/Format paragraphs"
Clairedwood (Talk | contribs) m |
Clairedwood (Talk | contribs) m |
||
| Line 36: | Line 36: | ||
[[Image:WG3Ch3F9.png|thumb|none|600px|Four choices for the last line of a justified paragraph.]] | [[Image:WG3Ch3F9.png|thumb|none|600px|Four choices for the last line of a justified paragraph.]] | ||
| − | These options are controlled in the Alignment page of the Format > Paragraph dialog box. | + | These options are controlled in the ''Alignment'' page of the '''Format > Paragraph''' dialog box. |
[[Image:WG3Ch3F10.png|thumb|none|500px|Options for the last line of a justified paragraph.]] | [[Image:WG3Ch3F10.png|thumb|none|500px|Options for the last line of a justified paragraph.]] | ||
Revision as of 11:46, 28 May 2010
- Selecting text
- Cutting, copying, and pasting text
- Finding and replacing text and formatting
- Inserting special characters
- Formatting paragraphs
- Formatting characters
- Autoformatting
- Creating numbered or bulleted lists
- Using footnotes and endnotes
- Checking spelling
- Using language tools
- Using the thesaurus
- Hyphenating words
- Using word completion
- Using AutoText
- Line numbering
- Undoing and redoing changes
- Tracking changes to a document
- Inserting notes
- Linking to another part of a document
- Working with hyperlinks
- Tips and tricks
You can apply many formats to paragraphs using the buttons on the Formatting toolbar. The Formatting toolbar is shown below as a floating toolbar, customized to show only the buttons for paragraph formatting.
| 1 Styles and Formatting window | 8 Line Spacing: 1.5 |
| 2 Apply Style | 9 Line Spacing: 2 |
| 3 Align Left | 10 Numbering On/Off |
| 4 Centered | 11 Bullets On/Off |
| 5 Align Right | 12 Decrease Indent |
| 6 Justified | 13 Increase Indent |
| 7 Line Spacing: 1 | 14 Paragraph Format dialog |
Below are examples of the different alignment options for text.
When using justified text, the last line is by default aligned to the left; however, if so desired, you can also align the last line to the center of the paragraph area or justify it so that spaces are inserted between the words in order to fill the whole line. In the case where the last line consists of a single word, you can also have this word stretched to cover the whole line. The figure below shows an example of the effect obtained when setting each of these options.
These options are controlled in the Alignment page of the Format > Paragraph dialog box.
Setting tab stops and indents
The default tab stops affect two things: tabs within paragraphs (as shown in Figure 11) and the indentation of entire paragraphs by using the Increase Indent button on the Formatting toolbar.
Using the default tab stops to space out material on a page is not recommended, for two reasons:
- If you use the default tab interval and then send the document to someone who has chosen a different default tab interval, tabbed material will change to use the other person’s settings.
- Any changes you make to the default tab stops affect existing default tab stops (in any document you open afterwards) as well as tab stops you insert after making the change.
Both cases may cause a major formatting problem, as illustrated below.
To avoid these unwanted changes, do not use the default tabs. Instead, define your own tab stops in paragraph styles or individual paragraphs as described in Defining your own tab stops and indents.
To set the measurement unit and the spacing of default tab stops, go to Tools > Options > OpenOffice.org Writer > General. On this page, make any required changes in the Settings section and click OK to save.
You can also set or change the measurement unit of the ruler itself by right-clicking on the ruler to open a list of units, as shown below. Click on one of them to change the ruler to that unit. This change does not affect the measurement unit chosen in the Options.
The horizontal ruler shows both the default tab stops and any that you have defined.
Defining your own tab stops and indents
To set your own tab stops for one or more selected paragraphs, use the Tabs page of the Paragraph dialog box. To reach this page, you can either:
- Double-click anywhere between the left and right indent icons on the ruler itself to open the Tabs page of the Paragraph dialog box, or
- Right-click on the paragraph, choose Paragraph from the pop-up menu, and choose the Tabs page.
Similarly, you can change the tabs defined in the paragraph style. Right-click on the paragraph, choose Edit Paragraph Style from the pop-up menu, and choose the Tabs page. See Chapter 7 (Working with Styles) for more information.
To change the indentation of one or more selected paragraphs, use the Indents & Spacing page of the Paragraph dialog box. To reach this page, you can either:
- Double-click on a part of the ruler that is not between the left and right indent icons, or
- Right-click on the paragraph, choose Paragraph from the pop-up menu, and choose the Indents & Spacing page.
Similarly, you can change the indentation defined in the paragraph style. Right-click on the paragraph, choose Edit Paragraph Style from the pop-up menu, and choose the Indents & Spacing page. See Chapter 7 (Working with Styles) for more information.
| Content on this page is licensed under the Creative Common Attribution 3.0 license (CC-BY). |