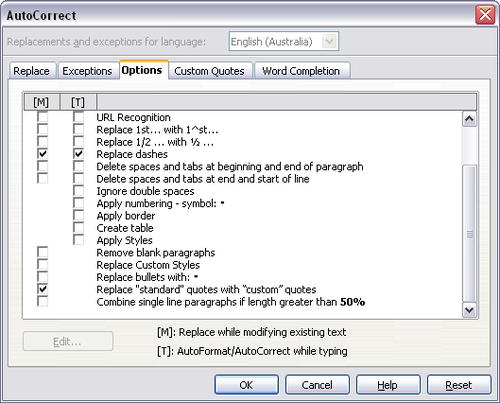Difference between revisions of "Documentation/OOo3 User Guides/Writer Guide/Autoformat"
From Apache OpenOffice Wiki
Clairedwood (Talk | contribs) m |
|||
| Line 16: | Line 16: | ||
{{Documentation/Tip|If you notice unexpected formatting changes occurring in your document, this is the first place to look for the cause.}} | {{Documentation/Tip|If you notice unexpected formatting changes occurring in your document, this is the first place to look for the cause.}} | ||
| − | To turn autoformatting on or off, go to '''Format > | + | To turn autoformatting on or off, go to '''Format > AutoCorrect''' and select or deselect the items on the submenu. |
* '''While Typing''' automatically formats the document while you type. | * '''While Typing''' automatically formats the document while you type. | ||
* If '''While Typing''' is deselected, you can select '''Apply''' to automatically format the file. | * If '''While Typing''' is deselected, you can select '''Apply''' to automatically format the file. | ||
* '''Apply and Edit Changes''' automatically formats the file and then opens a dialog box where you can accept or reject the changes. | * '''Apply and Edit Changes''' automatically formats the file and then opens a dialog box where you can accept or reject the changes. | ||
| + | * '''AutoCorrect Options''' opens the AutoCorrect dialog box where you can set conditions for replacements and exceptions for the language you are using. | ||
[[Image:Autoformat.png|thumb|none|500px|''Turning autoformatting on or off.'']] | [[Image:Autoformat.png|thumb|none|500px|''Turning autoformatting on or off.'']] | ||
Revision as of 12:50, 28 May 2010
- Selecting text
- Cutting, copying, and pasting text
- Finding and replacing text and formatting
- Inserting special characters
- Formatting paragraphs
- Formatting characters
- Autoformatting
- Creating numbered or bulleted lists
- Using footnotes and endnotes
- Checking spelling
- Using language tools
- Using the thesaurus
- Hyphenating words
- Using word completion
- Using AutoText
- Line numbering
- Undoing and redoing changes
- Tracking changes to a document
- Inserting notes
- Linking to another part of a document
- Working with hyperlinks
- Tips and tricks
Writer can be set to automatically format parts of a document according to the choices made on the Options page of the AutoCorrect dialog box (Tools > AutoCorrect > Options).
The Help describes each of these choices and how to activate the autoformats. Some common unwanted or unexpected formatting changes include:
- Horizontal lines. If you type three or more hyphens (---), underscores (___) or equal signs (===) on a line and then press Enter the paragraph is replaced by a horizontal line as wide as the page minus any indentation of the preceding paragraph of which the line is the lower border.
- Bulleted and numbered lists. A bulleted list is created when you type a hyphen (-), asterisk (*), or plus sign (+), followed by a space or tab at the beginning of a paragraph. A numbered list is created when you type a number followed by a period (.), followed by a space or tab at the beginning of a paragraph. Automatic numbering is only applied to paragraphs formatted with the Default, Text body or Text body indent paragraph styles.
To turn autoformatting on or off, go to Format > AutoCorrect and select or deselect the items on the submenu.
- While Typing automatically formats the document while you type.
- If While Typing is deselected, you can select Apply to automatically format the file.
- Apply and Edit Changes automatically formats the file and then opens a dialog box where you can accept or reject the changes.
- AutoCorrect Options opens the AutoCorrect dialog box where you can set conditions for replacements and exceptions for the language you are using.
| Content on this page is licensed under the Creative Common Attribution 3.0 license (CC-BY). |