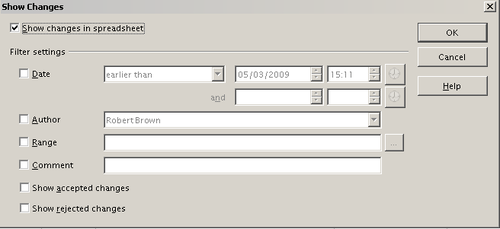Difference between revisions of "Documentation/OOo3 User Guides/Calc Guide/Reviewing changes"
(→Viewing changes) |
|||
| (One intermediate revision by one other user not shown) | |||
| Line 28: | Line 28: | ||
* Show rejected changes – Only changes you rejected are displayed. | * Show rejected changes – Only changes you rejected are displayed. | ||
| − | {{ | + | {{Note| You can also access the filter control in the Accept or Reject Changes dialog shown below. Click the ''Filter'' tab to get a set of options similar to those shown in the figure above.}} |
== Accepting or rejecting changes == | == Accepting or rejecting changes == | ||
| Line 37: | Line 37: | ||
# Calc steps through the changes one at a time. You can choose to accept or reject each change as you go through. | # Calc steps through the changes one at a time. You can choose to accept or reject each change as you go through. | ||
| − | [[Image: | + | [[Image:CG3Ch11F12a.png|thumb|none|500px|''Accept or Reject Changes dialog'']] |
The ''Comment'' column by default contains an explanation of the change that was made. If the reviewer added a comment to the change, it is displayed, followed by the description of the change. | The ''Comment'' column by default contains an explanation of the change that was made. If the reviewer added a comment to the change, it is displayed, followed by the description of the change. | ||
Latest revision as of 20:13, 6 July 2018
At this point, we are going to change our perspective from the point of view of the team sponsor to that of the coach, so we can see how to review and accept or reject the changes to the document the coach originally wrote.
Scenario
You are the coach of a youth baseball team and you submitted a potential budget created in Calc to your team sponsor.
Your sponsor has reviewed the document using the record changes feature of Calc. Now, you want to review those changes and accept or reject the counter proposal.
Because the sponsor recorded changes in Calc, you can easily see what changes were made and decide how to act.
Viewing changes
Calc gives you tremendous control over what changes you see when reviewing a document. To change the available filters, select Edit > Changes > Show. The following dialog opens.
Using the different settings, you can control which changes appear on screen. You can filter based on:
- Date – Only changes made in a certain time range are displayed.
- Author – Only changes made by a specific author are displayed. This is especially useful if you have multiple reviewers on the document.
- Range – Only changes made in a specific range of cells are displayed. This is especially useful if you have a large spreadsheet and only want to review a part of it.
- Comment – Searches the content of the comments and only displays changes which have comments that match the search criteria.
- Show accepted changes – Only changes you accepted are displayed.
- Show rejected changes – Only changes you rejected are displayed.
| You can also access the filter control in the Accept or Reject Changes dialog shown below. Click the Filter tab to get a set of options similar to those shown in the figure above. |
Accepting or rejecting changes
When you receive a document back with changes, the beauty of the recording changes system becomes evident. Now, as the original author, you can step through each change and decide how to proceed. To begin this process:
- Open the edited document.
- Select Edit > Changes > Accept or Reject. The dialog shown below opens.
- Calc steps through the changes one at a time. You can choose to accept or reject each change as you go through.
The Comment column by default contains an explanation of the change that was made. If the reviewer added a comment to the change, it is displayed, followed by the description of the change.
If more than one person has reviewed the document, one reviewer may have modified another reviewer’s change. If so, the changes are hierarchically arranged with a plus sign for opening up the hierarchy.
On the Filter tab of this dialog (not shown here), you can choose how to filter the list of changes: by date, author, cell range, or comments containing specific terms. After selecting the filter criteria, switch back to the List tab to see the results.
| Content on this page is licensed under the Creative Common Attribution 3.0 license (CC-BY). |