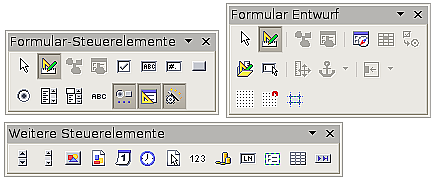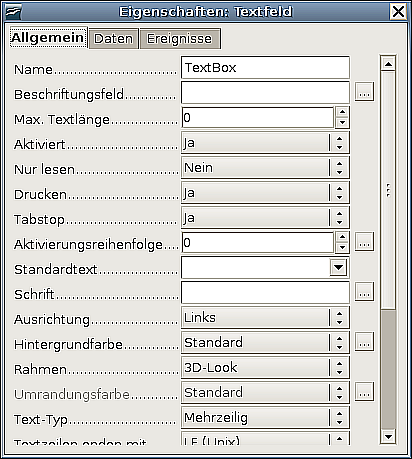Difference between revisions of "DE/Dokumentation/OOo 2.x/Handbücher/Writer-Handbuch/Ein einfaches Formular erstellen"
| (One intermediate revision by the same user not shown) | |||
| Line 15: | Line 15: | ||
| − | {{ | + | {{Tip|Die Formular-Entwurf-Symbolleiste können Sie auch über die Symbolleiste ''Formular-Steuerelemente ''aufrufen. Einige wenige gemeinsam genutzte Steuerelemente befinden sich auf einer dritten Symbolleiste, ''Weitere Steuerelemente,'', die Sie ebenfalls über die Symbolleiste ''Formular-Steuerelemente'' erreichen. }} |
[[Image:De_doc_ooo2_wh15_abb1.png|thumb|none|500px|''Abbildung 1: Die drei Formular-Symbolleisten'']]Die Symbolleiste ''Formular-Steuerelemente'' verfügt über Schaltflächen für die am meisten verwendeten Funktionen. | [[Image:De_doc_ooo2_wh15_abb1.png|thumb|none|500px|''Abbildung 1: Die drei Formular-Symbolleisten'']]Die Symbolleiste ''Formular-Steuerelemente'' verfügt über Schaltflächen für die am meisten verwendeten Funktionen. | ||
| Line 25: | Line 25: | ||
| − | {{ | + | {{Tip|Falls die ''Entwurfsmodus''-Schaltfläche nicht verfügbar sein sollte, klicken Sie auf den Auswahl-Button. Dadurch werden die meisten Werkzeuge der drei Symbolleisten aktiviert. }} |
== Einfügen von Formular-Steuerelementen == | == Einfügen von Formular-Steuerelementen == | ||
| Line 36: | Line 36: | ||
| − | {{ | + | {{Tip|Wenn Sie die Umschalt-Taste bei der Formularsteuerelementerstellung gedrückt halten, bleibt das Steuerelement quadratisch. Wenn Sie die Umschalttaste bei der Änderung eines schon eingefügten Steuerelements drücken, bleiben die Seitenproportionen erhalten. }} |
{{Note|Wenn Sie ein Listenfeld oder ein Kombinationsfeld einfügen, wird ein Assistent gestartet, der Sie durch die Erstellung leitet. Wenn Sie es vorziehen, das Feld ohne Assistenten zu erstellen, klicken Sie auf die Assistent An/Aus-Schaltfläche auf der Formular-Steuerelemente-Symbolleiste. }} | {{Note|Wenn Sie ein Listenfeld oder ein Kombinationsfeld einfügen, wird ein Assistent gestartet, der Sie durch die Erstellung leitet. Wenn Sie es vorziehen, das Feld ohne Assistenten zu erstellen, klicken Sie auf die Assistent An/Aus-Schaltfläche auf der Formular-Steuerelemente-Symbolleiste. }} | ||
| Line 50: | Line 50: | ||
* Das Listenfeld enthält eine Auswahlliste. Diese können Sie in der ''Listeneinträge''-Textbox ändern. | * Das Listenfeld enthält eine Auswahlliste. Diese können Sie in der ''Listeneinträge''-Textbox ändern. | ||
| − | {{ | + | {{Tip|Der ''Eigenschaften''-Dialog erscheint auch, wenn Sie auf ein Steuerelement doppelklicken. }} |
[[Image:De_doc_ooo2_wh15_abb2.png|thumb|none|500px|Abbildung 2: Die Steuerelement-Eigenschaften]] | [[Image:De_doc_ooo2_wh15_abb2.png|thumb|none|500px|Abbildung 2: Die Steuerelement-Eigenschaften]] | ||
| Line 64: | Line 64: | ||
# Sie öffnen das Formular und sehen sich die Antworten an. | # Sie öffnen das Formular und sehen sich die Antworten an. | ||
| − | {{ | + | {{Tip|Indem Sie eine Datenquelle verwenden oder ein Formular über das Web ausfüllen lassen, können Sie automatisch Daten sammeln. Diese beiden Möglichkeiten sind jedoch komplexer und möglicherweise sind Sie mit einfacheren Methoden zufrieden.}} |
Latest revision as of 09:03, 16 July 2018
Dieser Abschnitt beschreibt, wie Sie ein einfaches Formular ohne jede Verbindung zu einer Datenquelle oder Datenbank erstellen. Die Erstellung von fortgeschrittenen Anwendungen finden Sie in den Abschnitten Verbindung zu Datenquellen und Fortgeschrittene Formular-Anpassung.
Contents
Erstellen Sie ein Dokument
Es gibt keine besonderen Vorbereitungen, um ein Dokument zu erstellen, das als Formular genutzt werden soll. Erstellen Sie ein neues Writer-Dokument mit Datei > Neu > Textdokument.
Formular-Symbolleisten
Zwei Symbolleisten sind für die Formularerstellung zuständig: Formular-Steuerelemente und Formular-Entwurf. Wählen Sie Ansicht > Symbolleisten > Formular-Steuerelemente und Ansicht > Symbolleisten > Formular-Entwurf um beide anzuzeigen.
| Steuerelemente sind in OpenOffice.org Textboxen, Listboxen, Optionsschaltflächen, Schaltflächen und andere Elemente, die in ein Formular eingefügt werden können. |
Entwurfsmodus
Wenn Sie ein Formular erstellen, dann möchten Sie bei allen Teilen des Formulars prüfen können, ob sie richtig funktionieren. Dies können Sie mithilfe der Schaltfläche Entwurfsmodus an/aus![]() durchführen. Wenn der Entwurfsmodus deaktiviert ist, verhält sich das Formular genauso wie beim Endbenutzer. Schaltflächen können gedrückt, Kontrollkästchen abgehakt und Listeneinträge ausgewählt werden. Wenn der Entwurfsmodus aktiviert ist, befinden Sie sich im Designmodus und können ein Steuerelement nach Anklicken bearbeiten.
durchführen. Wenn der Entwurfsmodus deaktiviert ist, verhält sich das Formular genauso wie beim Endbenutzer. Schaltflächen können gedrückt, Kontrollkästchen abgehakt und Listeneinträge ausgewählt werden. Wenn der Entwurfsmodus aktiviert ist, befinden Sie sich im Designmodus und können ein Steuerelement nach Anklicken bearbeiten.
| Falls die Entwurfsmodus-Schaltfläche nicht verfügbar sein sollte, klicken Sie auf den Auswahl-Button. Dadurch werden die meisten Werkzeuge der drei Symbolleisten aktiviert. |
Einfügen von Formular-Steuerelementen
- Um ein Formular-Steuerelement in ein Dokument einzufügen, klicken Sie auf das Symbol des entsprechenden Steuerelements.
- Klicken Sie im Dokument auf die Stelle, an der das Steuerelement eingefügt werden soll.
- Indem Sie die linke Maustaste gedrückt halten, können Sie die Größe des Steuerelements verändern.
- Die Steuerelement-Schaltfläche bleibt aktiv, sodass Sie weitere Elemente desselben Typs einfügen können, ohne die Symbolleiste verlassen zu müssen.
- Um zu einem anderen Werkzeug zu wechseln, klicken Sie auf das entsprechende Symbol.
- Um das Einfügen von Steuerelementen abzubrechen, klicken Sie auf die Auswahl-Schaltfläche
 auf der Symbolleiste Formular-Steuerelemente, oder klicken Sie auf irgendeine Steuerelement-Schaltfläche, die Sie gerade eingefügt haben.
auf der Symbolleiste Formular-Steuerelemente, oder klicken Sie auf irgendeine Steuerelement-Schaltfläche, die Sie gerade eingefügt haben.
Steuerelemente konfigurieren
Nachdem Sie die Steuerelemente eingefügt haben, müssen Sie sie konfigurieren, damit sie Ihren Wünschen entsprechend aussehen und sich auch wie von Ihnen gewünscht verhalten. Klicken Sie mit der rechten Maustaste auf ein Steuerelement in Ihrem Dokument und wählen Sie Kontrollfeld im Kontextmenü.
Der Kontrollfeld-Dialog weist drei Registerkarten auf: Allgemein, Daten und Ereignisse. Für einfache Formulare ist nur die Registerkarte Allgemein notwendig. Auf dieser Registerkarte können Sie das Aussehen und das Verhalten des Steuerelements beeinflussen.
Einige Steuerelemente besitzen andere nützliche Optionen:
- Einige Steuerelemente haben sichtbare Beschriftungen, wie z. B. Schaltflächen und Optionsschaltflächen. Der Beschriftungstext kann geändert werden.
- Das Listenfeld enthält eine Auswahlliste. Diese können Sie in der Listeneinträge-Textbox ändern.
Das Formular verwenden
Um das Formular verwenden zu können, müssen Sie den Entwurfsmodus (Designmodus) verlassen, indem Sie auf die Schaltfläche Entwurfsmodus an/aus ![]() klicken.
klicken.
Eine typische Art der Formularverwendung ist folgende:
- Sie erstellen das Formular und speichern es.
- Sie senden das Formular an andere Personen (z. B. per E-Mail).
- Diese füllen das Formular aus, speichern es und senden es zurück.
- Sie öffnen das Formular und sehen sich die Antworten an.
Diese Seite unterliegt den hier hinterlegten Copyright- und Lizenzbedingungen