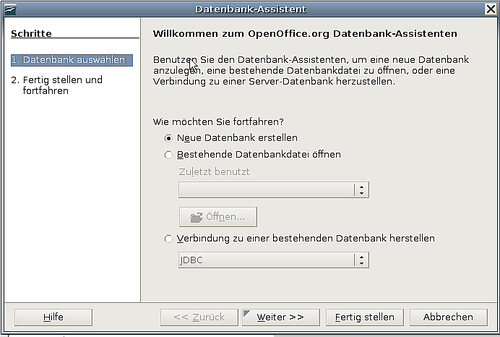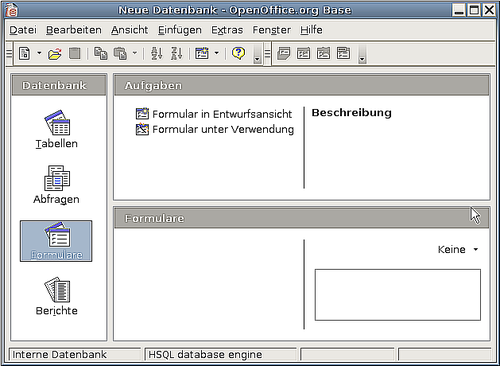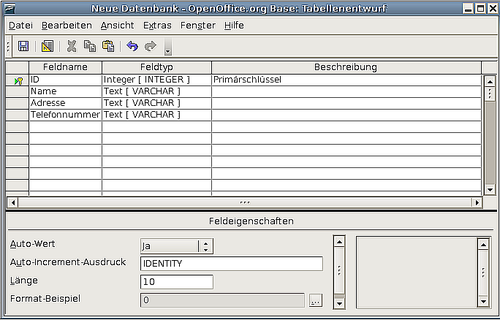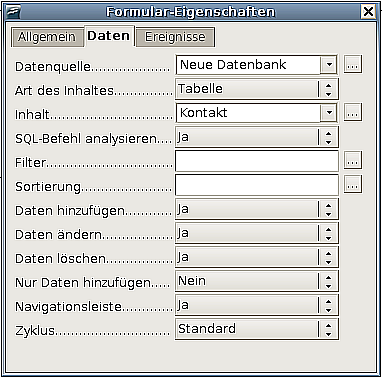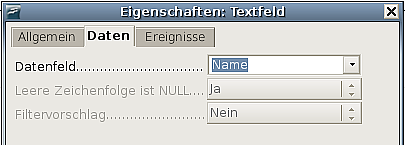Verbindung zu Datenquellen
Die häufigste Verwendung eines Formulars ist die als Eingabemaske für eine Datenbank. Sie können z. B. ein Formular erstellen, das es dem Nutzer erlaubt, Informationen in eine Kontaktdatenbank einzugeben. Da dieses Formular Bestandteil eines Writer-Dokuments ist, kann es alle Grafiken, Formatierungen, Tabellen und andere Elemente enthalten, die Sie wünschen. Die Bearbeitung eines Formulars ist genauso einfach wie die Bearbeitung eines normalen Textdokuments.
OpenOffice.org kann mit unzähligen Datenquellen verbunden werden einschl. ODBC, MySQL, Oracle JDBC, Tabellenblättern und Textdateien. Als allgemeine Regel gilt: Datenbanken können zum Lesen und Schreiben verbunden werden, andere Datenquellen (wie Tabellenblätter) können lediglich im Nur-Lesen-Modus verwendet werden.
Erstellung einer Datenbank
Kapitel 10 des Getting Started-Handbuchs, „Erste Schritte mit Base“, enthält mehr Details über die Erstellung einer Datenbank. Wir wollen Ihnen hier eine kurze Anleitung zur Erstellung einer sehr einfachen Datenbank mit OOo Base geben.
- Wählen Sie Datei > Neu > Datenbank, um den Datenbank-Assistenten (Abbildung 6) zu starten.
- Wählen Sie Neue Datenbank erstellen und klicken Sie auf Weiter.
- Wählen Sie Ja, die Datenbank soll angemeldet werden und Datenbank zum Bearbeiten öffnen. Anmelden der Datenbank bedeutet in diesem Zusammenhang, dass andere OOo-Komponenten wie Calc oder Writer darauf zugreifen können.
- Klicken Sie auf Fertigstellen und speichern Sie die neue Datenbank unter einem entsprechenden Namen. Im Gegensatz zur Erstellung anderer Dokumente in OOo müssen Datenbanken zuerst gespeichert werden, wenn Sie diese zum ersten Mal erstellen.
Nachdem Sie die Datenbank gespeichert haben, sollten Sie das Hauptfenster von Base sehen, das in drei Bereiche unterteilt ist (Abbildung 7). Der linke Bereich ist die Datenbank mit Symbolen für Tabellen, Abfragen, Formulare und Berichte.
Der nächste Schritt ist nun, eine Tabelle zu erstellen. Nochmals, in Kapitel 10 des Getting Started-Handbuchs, „Erste Schritte mit Base“, wird dies alles ausführlicher beschrieben. Hier wollen wir nur eine kleine Tabelle als Beispiel erstellen.
- Klicken Sie auf Tabellen und dann auf Tabelle in Entwurfsansicht erstellen.
- Wir wollen im Tabellenentwurfsfenster (Abbildung 8) nur 3 Felder einfügen: Name, Adresse und Telefonnummer.
- In der ersten Zeile geben Sie unter Feldname „ID“ ein und setzen den Feldtyp auf Integer [INTEGER]. Im Bereich Feldeigenschaften wählen Sie Auto-Wert „Ja“. Klicken Sie mit der rechten Maustaste links vom Eintrag ID und wählen im Kontextmenü Primärschlüssel.
- In den nächsten drei Zeilen geben Sie unter Feldname Name, Adresse und Telefonnummer ein. Akzeptieren Sie den Standardfeldtyp Text [VARCHAR] und lassen Sie die Beschreibung leer.
- Speichern Sie die Tabelle (Datei > Speichern) und vergeben Sie einen Namen.
- Schließlich speichern Sie die gesamte Datenbank.
Die Verbindung mit einer bestehenden Datenquelle
Falls Sie eine bereits existierende Datenquelle besitzen, wie z. B. ein Tabellenblatt oder eine Datenbank, brauchen Sie es OpenOffice.org nur mitzuteilen. Das wird als Registrierung einer Datenquelle bezeichnet.
Um eine existierende Datenquelle zu registrieren:
- Wählen Sie Datei > Neu > Datenbank um den Datenbank-Assistenten aufzurufen.
- Wählen Sie Verbindung zu einer bestehenden Datenbank herstellen und wählen Sie den Typ aus der Dropdownliste. Klicken Sie auf Weiter und folgen Sie den Anweisungen zum Registrieren.
- Im 3. Schritt, Fertigstellen und Fortfahren, markieren Sie Ja, die Datenbank soll angemeldet werden. Deaktivieren Sie Die Datenbank zur weiteren Bearbeitung öffnen – Sie brauchen die Datenbank nur zu registrieren – das genügt.
Die Erstellung eines Formulars zur Dateneingabe
Ob Sie nun eine Datenbank neu erstellt haben oder bereits über eine Datenquelle verfügen, diese muss auf alle Fälle mit OpenOffice.org registriert werden (s. o.). Wenn dies einmal geschehen ist, ist die Verbindung des Formulars mit der Datenquelle ganz einfach.
Folgen Sie den nächsten Schritten, um ein neues Formular zu erstellen und mit einer registrierten Datenquelle zu verbinden.
- Erstellen Sie ein neues Dokument in Writer (Datei > Neu > Textdokument).
- Gestalten Sie Ihr Formular, ohne die aktuellen Felder einzufügen (Sie können das später noch ändern).
- Blenden Sie die Symbolleiste Formular-Steuerelemente ein (Ansicht > Symbolleisten > Steuerelemente).
- Klicken Sie auf die Entwurfsmodus An/Aus-Schaltfläche
 , um das Formular im Entwurfsmodus zu öffnen. Wenn die Entwurfsmodus-Schaltfläche nicht auswählbar ist, betätigen Sie vorher den Auswahl-Knopf (ganz oben links in der Steuerelemente-Symbolleiste)
, um das Formular im Entwurfsmodus zu öffnen. Wenn die Entwurfsmodus-Schaltfläche nicht auswählbar ist, betätigen Sie vorher den Auswahl-Knopf (ganz oben links in der Steuerelemente-Symbolleiste) - Klicken Sie auf die Textfeld-Schaltfläche
 . Klicken Sie in das Dokument und halten Sie die linke Maustaste gedrückt, ziehen Sie nun ein Textfeld für Ihr erstes Formularfeld auf (z. B. Name, wenn Sie die zuvor erstellte Datenbank verwenden).
. Klicken Sie in das Dokument und halten Sie die linke Maustaste gedrückt, ziehen Sie nun ein Textfeld für Ihr erstes Formularfeld auf (z. B. Name, wenn Sie die zuvor erstellte Datenbank verwenden). - Klicken Sie die Textfeld-Schaltfläche erneut und ziehen Sie ein weiteres Feld auf. Andere Felder können auf diese Art und Weise jederzeit eingefügt werden.
Soweit haben Sie jetzt alle Schritte befolgt, die Sie bei der Erstellung Ihres ersten Formulars weiter oben gemacht haben. Nun wollen wir das Formular mit der registrierten Datenquelle verbinden.
- Öffnen Sie den Formular-Eigenschaften-Dialog. Sie können dies über einen Klick auf die Formular-Schaltfläche
 der Formular-Schaltflächen-Symbolleiste machen oder indem Sie mit der rechten Maustaste auf irgendein Feld klicken, das Sie eingefügt haben, und dort den Eintrag Formular wählen.Die Formular-Schaltfläche ist solange inaktiv, solange Sie kein Formularelement ausgewählt haben. Sobald Sie jedoch ein Formularelement ausgewählt haben, wird die Schaltfläche anklickbar.
der Formular-Schaltflächen-Symbolleiste machen oder indem Sie mit der rechten Maustaste auf irgendein Feld klicken, das Sie eingefügt haben, und dort den Eintrag Formular wählen.Die Formular-Schaltfläche ist solange inaktiv, solange Sie kein Formularelement ausgewählt haben. Sobald Sie jedoch ein Formularelement ausgewählt haben, wird die Schaltfläche anklickbar. - Im Formular-Eigenschaften-Dialog klicken Sie auf die Registerkarte Daten (Abbildung 9)
- Setzen Sie Datenquelle auf diejenige, die Sie vorher registriert haben.
- Setzen Sie Art des Inhalts auf Tabelle.
- Setzen Sie Inhalt auf die gewünschte Tabelle
- Schließen Sie den Dialog.
- Rufen Sie diesen Eigenschaften-Dialog für jedes eingefügte Steuerelement auf. Klicken Sie auf das Steuerelement, um es zu markieren (kleine grüne Kästchen erscheinen um das Feld). Dann machen Sie entweder einen Rechtsklick und wählen Kontrollfeld oder klicken Sie auf die Kontrollfeld-Schaltfläche
 der Formular-Steuerelemente-Symbolleiste.
der Formular-Steuerelemente-Symbolleiste. - Im Eigenschaften-Dialog wählen Sie die Registerkarte Daten (Abbildung 10). Wenn Sie das Formular richtig verbunden haben, zeigt Ihnen die Datenfeld-Option eine Liste der verschiedenen Felder der Datenquelle an (für unser Beispiel also: Name, Adresse und Telefonnummer). Wählen Sie das Feld, welches Sie möchten.
- Wiederholen Sie diesen Schritt für jedes Steuerelement, das einem Feld zugewiesen werden soll.
Die Eingabe von Daten in ein Formular
Haben Sie erst einmal ein Formular erstellt und mit einer Datenbank verbunden, können Sie es verwenden, um Daten in Ihre Datenquelle einzugeben oder dort bereits vorhandene Daten zu modifizieren.
- Stellen Sie sicher, dass sich Ihr Formular nicht im Entwurfsmodus befindet. Klicken Sie auf die Entwurfsmodus An/Aus-Schaltfläche
 . Ist die Schaltfläche aus, können die meisten Schaltflächen nicht angewählt werden.
. Ist die Schaltfläche aus, können die meisten Schaltflächen nicht angewählt werden. - Stellen Sie sicher, dass die Formular-Navigations-Symbolleiste eingeblendet ist (Ansicht > Symbolleisten > Formular-Navigation). Diese erscheint normalerweise am unteren Ende des Bildschirmfensters (Abbildung 11).
- Wenn sich bereits Daten in der Datenquelle befinden, verwenden Sie die Kontrollfeld-Schaltfläche auf der Formular-Navigations-Symbolleiste, um die verschiedenen Datensätze ansehen zu können. Sie können Daten in einem Datensatz ändern, indem Sie den Wert im Formular ändern. Damit die Änderungen wirksam werden, müssen Sie die Enter-Taste drücken, wenn der Cursor auf der letzten Stelle steht. Der Datensatz wird damit gespeichert und es wird der nächste Datensatz angezeigt.
- Wenn keine Daten im Formular angezeigt werden, können Sie neue Daten eingeben. Drücken Sie nach jeder Eingabe die Enter-Taste.
- Andere Funktionen werden von der Formular-Navigation-Symbolleiste unterstützt, einschl. dem Löschen von Datensätzen sowie dem Hinzufügen von Datensätzen.
Diese Seite unterliegt den hier hinterlegten Copyright- und Lizenzbedingungen