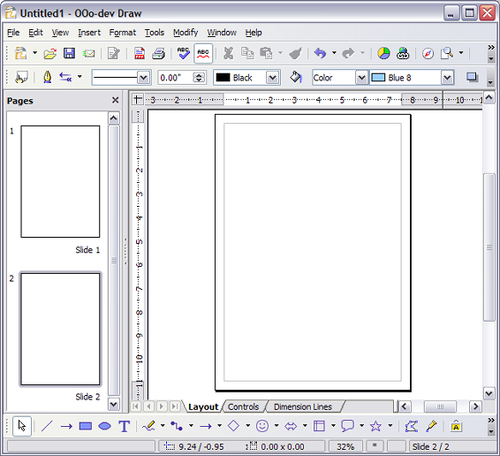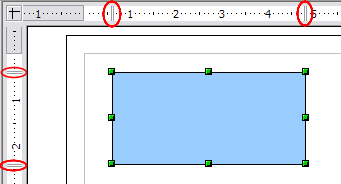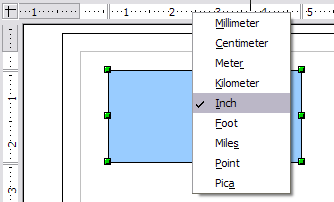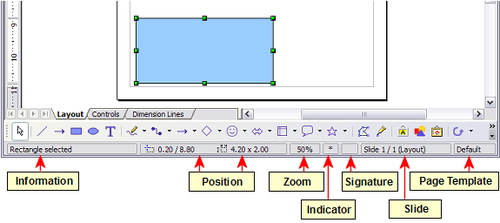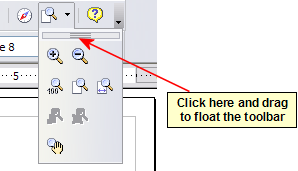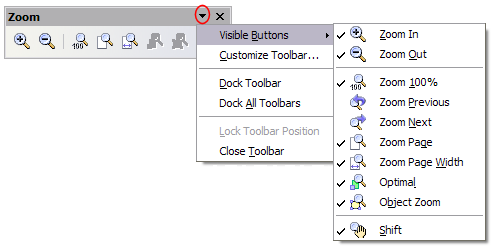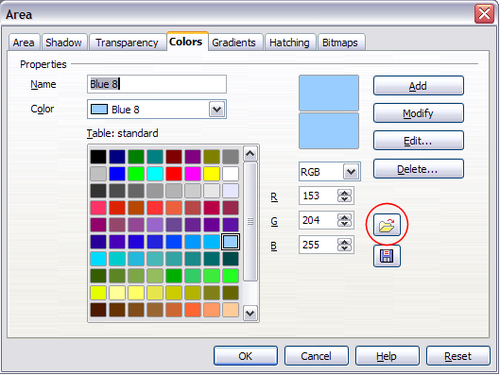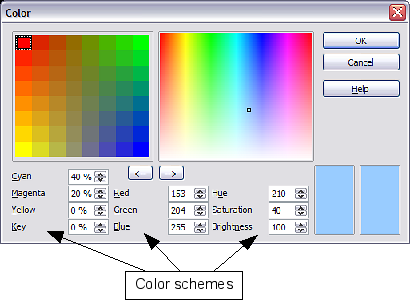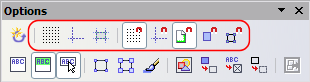The Draw workspace
The main components of the Draw workspace are shown below.
You can surround the drawing area with toolbars and information areas. The number and position of the visible tools vary with the task at hand or user preferences. Therefore, your setup may appear a little different. For example, many people put the main Drawing toolbar on the left-hand side of the workspace, not at the bottom as shown here.
You can split drawings in Draw over several pages. Multipage drawings are used mainly for presentations. The Pages pane, on the left side of the Draw window, gives an overview of the pages that you create. If the Pages pane is not visible on your setup,you can enable it from the View menu (View > Page Pane).
Rulers
You should see rulers (bars with numbers) on the upper and left-hand side of the workspace. These show the size of a selected object on the page (see the gray double lines, highlighted in the illustration). When no object is selected, they show the location of the mouse pointer, which helps to accurately position drawing objects. You can also use the rulers to manage object handles and guide lines, making it easier to position objects. The page margins in the drawing area are also represented on the rulers. You can change the margins directly on the rulers by dragging them with the mouse.
To modify the units of measurement of the rulers, right-click on one of the rulers. The two rulers can have different units.
Status bar
The Status bar is located at the bottom of the workspace. The middle part of the Status bar shows Draw-specific fields. For details on the contents and use of these fields, please refer to the Draw Guide.
Toolbars
The various Draw toolbars can be displayed or hidden according to your needs.
To display or hide the toolbars, click View > Toolbars. On the menu that appears, choose which toolbars you want to display.
You can also select the buttons that you wish to appear on the corresponding toolbar. On the View > Toolbars menu, select Customize, click on the Toolbars tab, select the toolbar you want to change, and then select the desired buttons for that toolbar.
Many toolbar buttons are marked with a small arrow beside the button. The arrow indicates that this button has additional functions. Click the arrow and a submenu or toolbar appears, showing its additional functions. Most buttons marked with the small arrow can become floating toolbars.
To make a submenu into a floating toolbar, click the area at the top of the submenu, drag it across the screen, and then release the mouse button. Floating toolbars can be docked on an edge of the screen or within one of the existing toolbar areas at the top of the screen, as described in Chapter 1 (Introducing openOffice.org).
Click the arrow on the title bar of a floating toolbar to display additional functions.
The tools available in the various toolbars are explained in the following sections.
Standard toolbar
The Standard toolbar looks like this:
It is the same for all parts of Apache OpenOffice.
Line and Filling toolbar
The Line and Filling toolbar lets you modify the main properties of a drawing object.
If the selected object is text, the toolbar changes to the one shown below, which is similar to the Formatting toolbar in Writer.
Drawing toolbar
The Drawing toolbar is the most important toolbar in Draw. It contains all the necessary functions for drawing various geometric and freehand shapes and organizing them on the page.
Color Bar
To display the Color Bar, use View > Toolbars > Color Bar. The toolbar then appears at the bottom of the workspace.
This toolbar lets you rapidly choose the color of the objects in your drawing. The first box in the panel corresponds to transparency (no color).
You can access several specialized color palettes in Draw, as well as change individual colors to your own taste. This is done using the Area dialog, reached by choosing Format > Area or the pouring can icon on the Line and Filling toolbar.
On the Area dialog, choose the tab marked Colors.
To load another palette, click on the Load Color List button (circled). The file selector dialog asks you to choose one of the standard OOo palettes (files bearing the file extension *.soc). For example, web.soc is a color palette that is adapted to creating drawings that are going to appear in Web pages. The colors will correctly display on workstations with screens displaying at least 256 colors.
The color selection box also lets you individually change any color by modifying the numerical values in the fields provided to the right of the color palette. You can use the color schemes known as CMYK (Cyan, Magenta, Yellow, Black), RGB (Red, Green, Blue) or HSB (Hue, Saturation, Brightness).
Clicking on the Edit button opens a special dialog to allow setting individual colors. Many more input possibilities are available in this dialog.
In the lower area you can enter values in the RGB and CMYK models as well as the HSB (Hue, Saturation and Brightness) model.
The two color fields at lower right show the value of the color as selected (left) and the currently set value from the color value fields (right).
For a more detailed description of color palettes and their options, see Chapter 8 (Tips and Tricks) in the Draw Guide.
Options toolbar
The Options toolbar lets you activate or deactivate various drawing aids. The Options toolbar is not displayed by default. To display it, select View > Toolbars > Options. The most important options to learn when starting to work in Draw are enclosed in red. The functions of the various icons are described in Table 1.
Table 1: Functions on the Options toolbar
| Content on this page is licensed under the Creative Common Attribution 3.0 license (CC-BY). |